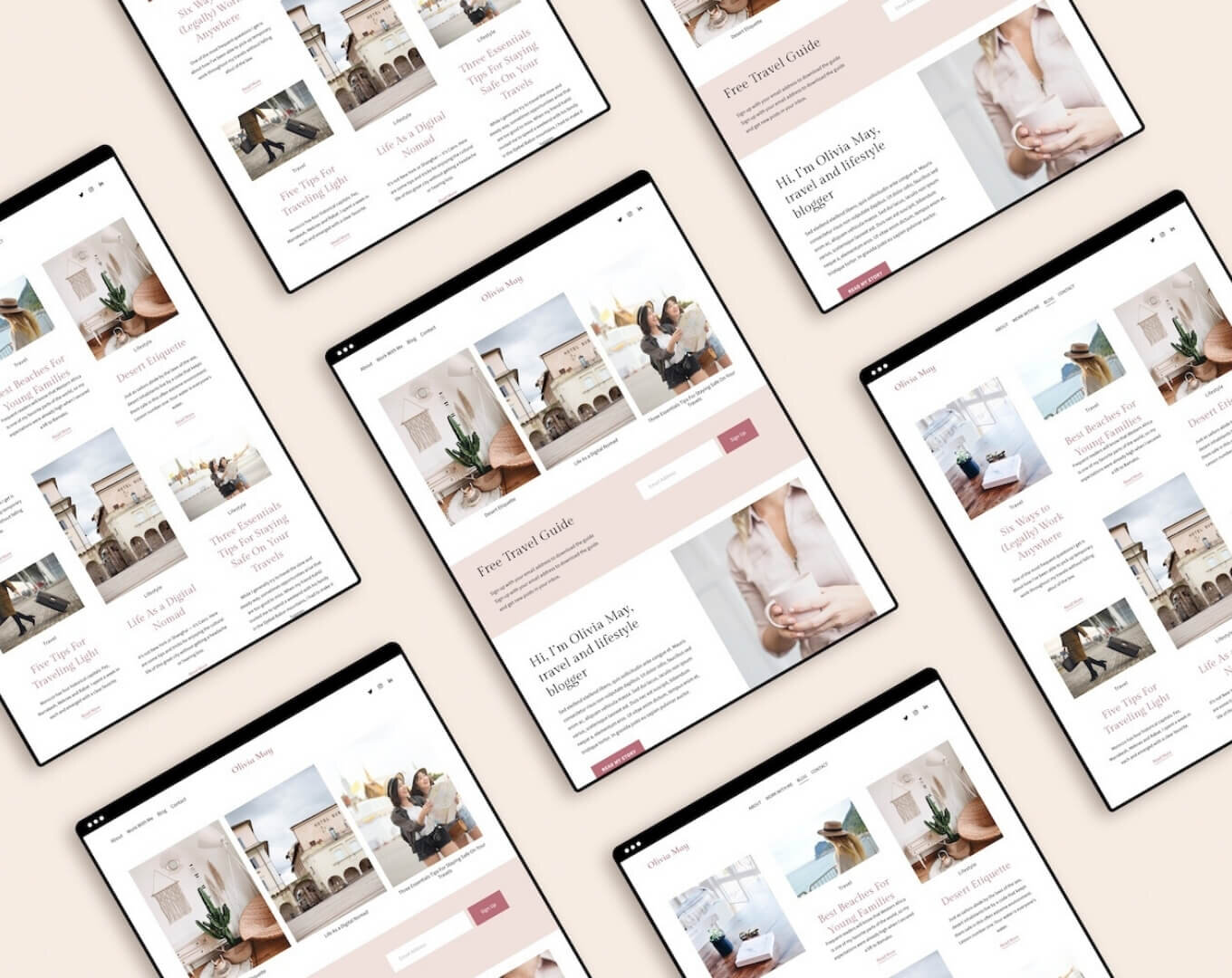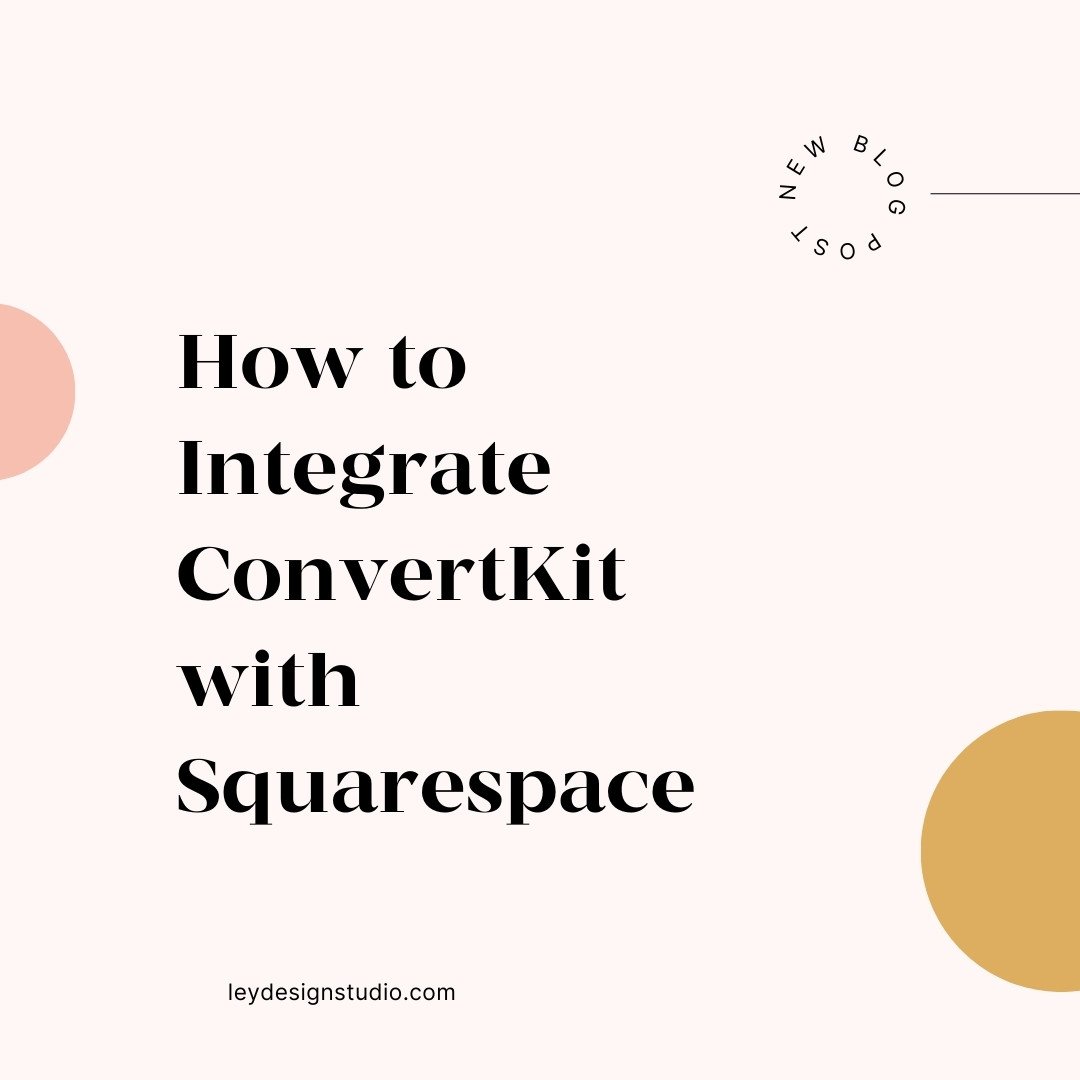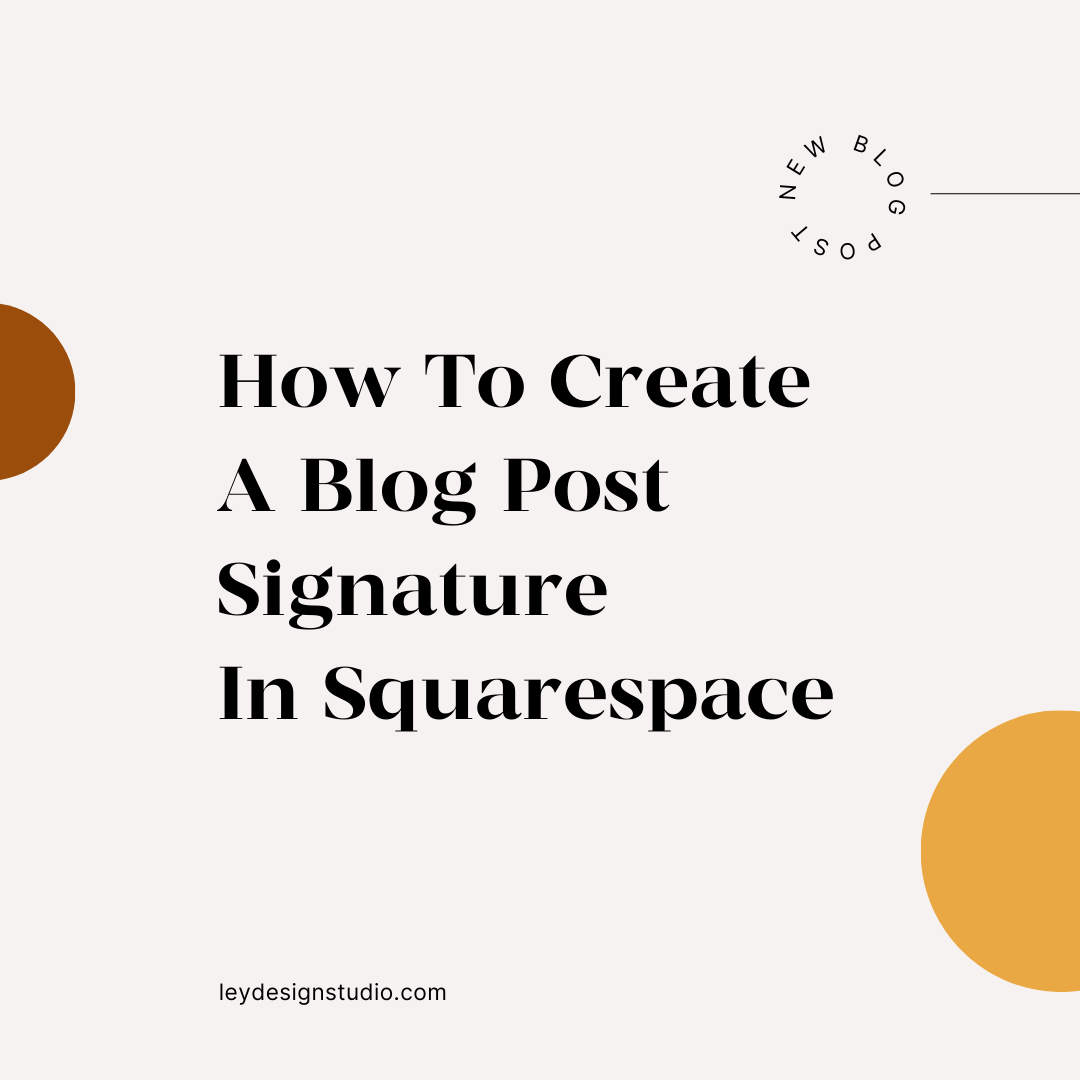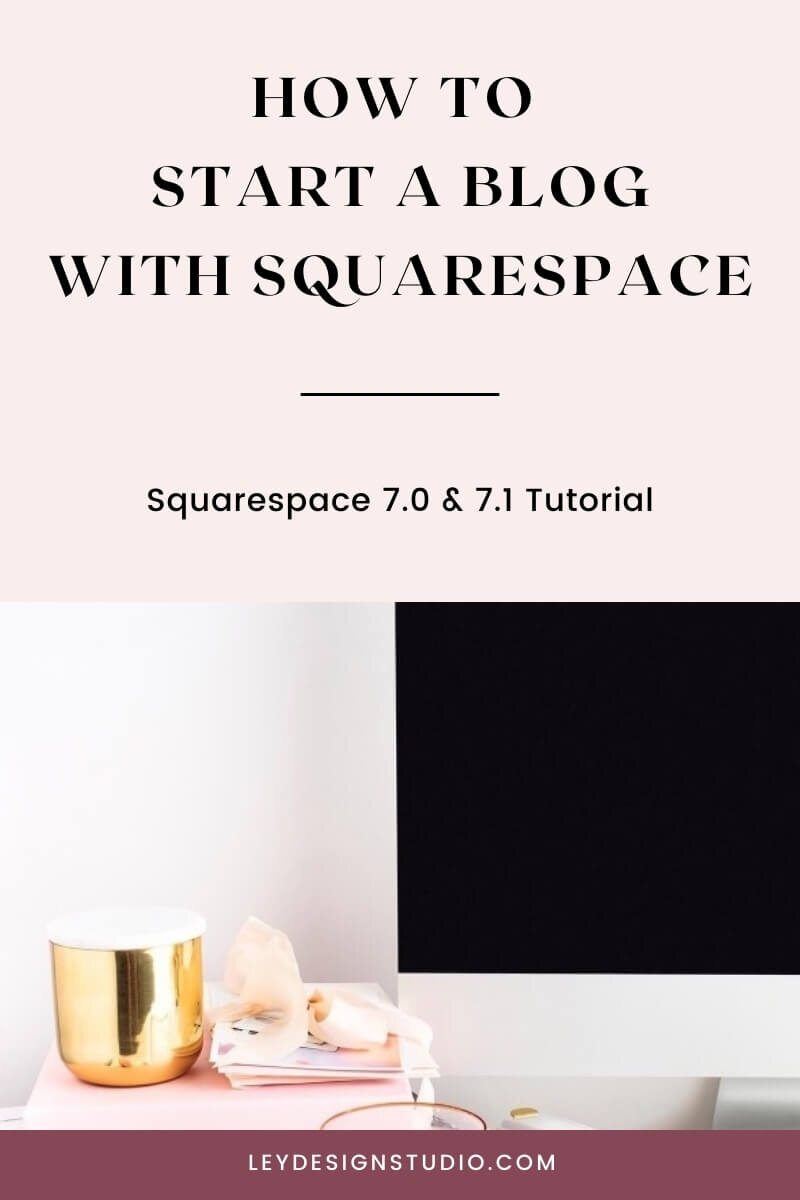How to Start a Blog With Squarespace
In my last post, I’ve talked about the benefits of blogging for your business. And in today’s post and video tutorial, I’ll walk you through the steps of starting a blog with Squarespace. The tutorial below will show you how to blog with Squarespace in both 7.1 and 7.0 version of Squarespace. It will also highlight differences between the two.
Transcript: How to Blog With Squarespace
Hey guys!
So in today's video I want to show you how you can start a blog with Squarespace. We'll be going through blogging options for both Squarespace 7.0 and 7.1.
That way if you have an older Squarespace website, uh and you're thinking about starting a blog; you'll know what to do and you'll know what options are available to you.
And if you're just getting started with Squarespace, you'll start off on the 7.1 template. And I'll show you how you can create a blog and what options are available to you there.
Before we dive into the tutorial portion of it, I want to say just one one thing and that's uh there's a lot more that you can do with the Squarespace blog in 7.1 in terms of layout and how your blog looks whereas in 7.0 you're somewhat limited with the styling options for your blog.
And you'll see what I mean once we get to that part, and one other main difference between the two is in Squarespace 7.0 you have built-in sharing buttons that allow you to share your blog posts whereas in Squarespace 7.1 those sharing buttons are gone and you basically have to use something like AddThis or ShareThis or Shareaholic or SumoMe to get sharing buttons onto your blog post.
So those would be kind of like big big picture differences between the two but I, despite that, I still think that Squarespace is a great solution and a great choice for blogging. And I'll show you how you can get started in this tutorial.
So to add a blog to both 7.1 and 7.0, you're basically going to click on the Plus sign next to your Main Navigation section or the Not Linked section and under Collections, you're going to choose Blog.
Now in 7.0, you'll immediately have a few pre-designed layouts that you can choose from. You have this side by side, which is somewhat of a traditional blog post layout.
Then you have this masonry layout, which is more creative. And then you have the grid layout, and one where blog posts are stacked stacked on top of each other, which for some reason are not loading because my internet is painfully slow.
So for this particular blog I'm going to select Blog 2, and while we're at it we're going to delete this blog, and then this will immediately take you to the blog page where you can see the blog posts that Squarespace automatically creates for you.
You'll get four posts that you can see, that are there basically as placeholders, so you can see what the styles look like and how they're laid out.
So to access the main settings for the blog you're going to click on this cogwheel icon and here you can change the page title, navigation title, and the slug for your blog, basically the URL slug.
And of course you can add a password if you don't want anybody to see your blog. But I don't recommend that if you're using blogging to drive traffic to your website.
Here is where you also control how many posts will display on the blog page before it gives you that pagination, or before it flips to where it has the older posts in your post where they can navigate between different pages of your blog.
And you can also set your blog as a home page if you're primarily a blogger and if you want to show your blog posts as the home page.
This is where you can also control the SEO settings for your blog where you would enter SEO title and a description that's optimized for the search engines.
And this is also the section where you can hide the category pages and the tag pages in case you don't want them to be indexed in the search engines.
You can upload a social image for your blog that will show up when somebody shares the URL to your blog page, or on social media on social media platforms. You can also connect your blog to Apple Podcasts, Apple News, or you can even create a custom feed like the Google's Feed Burner that was very popular way back when... I don't even know if that thing is alive anymore because Google likes to kill off certain things like uh.
And under the Advanced section, uh is where you can manage categories and tags in bulk, add a code that needs to display only on your blog post; so for example if you want the sharing buttons to display on your blog page and not on the rest of your site, this is where you would add a code for something like AddThis or SumoMe or whatever sharing buttons you choose.
And if you want to, if you have code that needs to go onto the specific blog post, those are the settings for your blog page that are basically similar to all the other set... the settings for all the other pages on your website so, anything you change here applies directly to your blog page.
And the same thing goes for Squarespace 7.0. Basically to add a blog you're either going to click under your Primary Navigation, or your Footer Navigation, or however many navigation items you have.
Or menus you have on your website depending on your Squarespace 7.0 template, I'm using Rally which belongs to the Brine family, which has slightly more options for the navigation. So that's why the Secondary Navigation and the Footer Navigation is there.
So I'm going to click the Primary Navigation and under Collections I'm going to choose Blog. And we're going to leave it as New Blog because they already have a demo blog.
Now unlike 7.1, 7.0 will not create any demo posts for you. So you're literally starting from a blank slate here. The only... the same thing is basically the settings for the blog page, basically this is where you will change the title, the navigation, title the slog... the slug for it. And how many posts you want to display on the blog page before pagination kicks in.
This is also where you'll change your SEO settings, all the same things that I showed you for 7.1 the same thing applies for 7.0. So those items are the same as far as managing blog posts.
To create um a new blog post... I'm going to delete this one, and this one. And this one... and this one. And to add a blog post you are basically going to click the plus sign and that will immediately drop you into the full screen editor for your blog post.
And as you can see, you can add all sorts of blocks to your blog posts. So you can add text image buttons, galleries, all the good stuff that you're used to adding to pages in your Squarespace website you can add them to your blog. And create a blog post for, and create a blog post that looks engaging and awesome!
Now to access the individual section, the settings for the individual blog post, basically you're going to click this Edit icon and then you can select the width of your post. So let me add a little bit of dummy text... uh let's go with a paragraph and let's add one more so it doesn't look boring. And let me throw in an image for good measure.
We're going to search for images, and I'm going to click on Free, and we're going to insert an image from Unsplash. I think this one looks pretty, so I'm going to click add image and now we have a pretty looking blog post.
So let's me... now actually you know what? I want this image to kind of sort of like that, and then we can add a quote here... like that, and now we have a pretty engaging blog post layout!
And now we can change the settings. So we're going to click on this Edit icon, and then you can control the width of your content. So you can set it to medium, you can also set it to wide or, I don't recommend you do this though because having text like this paint the entire width of the screen. It's very hard to read and nobody will want to read this.
So if you want your visitors to stick around and read your blog post, I would recommend to setting it to either narrow or medium; because wide really doesn't work. Or, of course, you can also set the custom width if you want to control that.
So for right now I'm going to go with medium, like that and then you can control the text alignment, you can control where does the categories display, and the date basically. And you can set this to display categories date, you can even show the author name like this, and at the bottom you can add your blog post signature; which will basically add an image of you and a short little blurb about you.
And then you can choose how this meta information is separated. This is the delimiter style; whether you want it as a bullet, or as a pipe symbol, or dash, or a space.
And you can control the spacing for between elements. And you can change the color for the text for your blog post. So for example, your blog posts can have a different background color, like that.
And then once you're done, you can either publish your blog post, you can schedule it, or you can discard changes. So I'm going to save. And then if you click on these three dots over here, you can access the settings for each blog post which basically allows you to change the status, assign tags, and categories for your blog post.
You can enable or disable comments for individual blog posts here, and control when those comments are disabled. So maybe you don't want like comments to be available on blog posts that are older than, I don't know, three months for example.
And then so you can choose when you want to disable the comments on your blog post, and then if you have a layout of the blog post that you really really like you can click this Duplicate button to use it as... so somewhat of a template, and recreate basically all you have to do is replace the content. But the layout will stay the same. So this is handy.
And then as far as options go, you can set the thumbnail image for your blog which will show up when somebody on your blog post page. You can control the post URL and make it more SEO friendly. You can change the author if you have multiple contributors to your website, and you can add an excerpt that will show up on the blog post page itself.
You don't really have to worry about the source URL and uh the post title to linking the post title to source URL uh... I would only change this if, for example, you had a ghost... a ghost post...a guest post on another website and you want to tell your readers to go check this out; then you can change the source URL to point to that website and that particular guest post that you did there.
And if you toggle this on to Featured, then this template will be high. This blog post will be highlighted on certain templates, and then the rest of the settings are pretty self-explanatory.
You can add an SEO title and an SEO description, which I recommend you always do if you're blogging because that will help your blog rank better in search engines. You can add a social image which will show up when somebody shares that particular blog post to their social media network of choice.
And you can also enable the sharing buttons so that uh whenever you publish a blog post if you toggle the options uh on, the post will automatically get shared to your social media platforms. Again this is handy if you don't really have a lot of time to do a social media promotion for your blog posts.
However, I do recommend uh manually sharing your blog posts because they're just... you get a lot more control over how your blog post displays when you share it. But again if you want to save some time and automatically push it out, you can certainly do so by connecting your social media accounts and then toggling the options to On.
And then, I mean you can add a location, if you have like a business that has a physical location and you're doing some sort of a promotion or a sale or an event and you're you want to notify your visitors about it. Then adding the location to that blog post would be useful, but otherwise, if you have an online business you can just ignore this because it's not really necessary.
And then, when you're done configuring all the options you can, basically click on Save, schedule your blog post, or publish it. So I'm going to publish it right now, and I'm going to add Category 1 to the post and we're going to set this as published, not scheduled.
But, as you can see, you can save the post as a draft, you can save it as needs a review; in case you want to go back and go through your posts and you want to update them later, you can set the posts as need for review which will basically remove them from your website.
They won't be visible but, and you can then go through that list and update the posts as needed and republish them to make them better; improve them somehow and get more SEO juice to it.
And you can of course schedule it by selecting a date in a time using the slider and the calendar. I'm not going to schedule it, I'm going to publish it right now and then when you click on Save, the blog post will be published.
Now what's really cool about the blogging page in Squarespace is when you click on the Edit or when you go to the blog in that individual blog post but blog... let me duplicate this blog post and I'm going to publish it as well.
Okay, so now we have two posts on our page and now what's really cool about Squarespace 7.1 is that you can add a lot more to your blog page than you can in 7.0. So basically, as you can see, when I click the Edit icon, I can add sections to it which basically means that I can add a headline image to it.
I can even add, where is it, newsletter sign up, like right here. And let's change the color to light. And then I can even add a section at the bottom, for example if I'm selling products and I want them to check out the products or I'm promoting them we can add that section so that every time they're done reading, they can check out the products.
This is useful if you like use your blog post to promote whatever it is that you're selling. This is just an example, and you don't have to do it but you can see how useful this can be.
Now, if you click on manage posts this will basically take you back to your blog page where you can manage your posts and you can access the settings for the blog page; whereas if you click on the Edit icon for the actual blog section itself, you can change the layout.
So basically, you're not stuck with the first original layout that you choose. You can change it later on, you can switch it to side by side, masonry blog, single column blog which is that stacked layout that I was talking about; and alternating side by side block so this is what I meant when I said that 7.1 has a lot more options for styling how your blog page looks.
And you can change the width of the section, whether you want to be full or inset. You can change how many columns there are. You can change the horizontal spacing between blog posts. You can change the vertical spacing between rows of blog posts. You can change whether the image is above the title or below content.
You can change the ratio for the image... image spacing. You can change how the text is aligned, whether you want to show the excerpt or hide it. Whether you want to show the read more link or hide it. And the text content went.. width, and whether you want to display for your meta content.
So basically you can turn this off. You don't have to display categories, I usually just leave categories but I hide the date. And then you can also choose the delimiter style for uh each individual for the blog... blog page as a whole like you could for the individual blog posts. And then, of course, you can change the color if you want for that particular section.
Now that's as far as blogging goes is 7.1.
Blogging on Squarespace 7.0
Now as far as 7.0 goes, the way you create the post is basically the same thing. The only difference is that here you will get this pop-up editor which will allow you to enter your blog post. Basically it's the same as working with a blog post in 7.1 , you can add your tags and categories by clicking on the plus sign. If you don't have a category you can of course create one, so we're just going to name category one.
And then you can also turn on or off the comments. You can change whether the post is published, scheduled, or needs a review. You can delete the post, you can save it, or you can save it and publish it.
And as soon as you save the post, like this, and then you click on the Edit button you will have the option here, but at the bottom to duplicate it. So if you've created the layout that you like, you can easily duplicate it by clicking this and then the options for the blog posts are basically the same as they are in 7.1. They're just in a different spot.
So you can upload a thumbnail image. You can control the post URL. You can assign a different author. You can add an excerpt, set it as featured. You can control the SEO sections and see what the what this will look like in search engines.
You can set a social sharing image, you can also connect your social media accounts to automatically share the content to your Facebook page or your Twitter feed... Twitter profile. And then you can set a location for each of your blog posts. So if we hit Save and Publish, the blog post is now live.
And the only other thing that I'm going to say is once you've published, or once you've saved the post once, you can click on the Edit button and that will take you into the full page editing mode where you can then add content. And it just makes it a little easier to see how you're adding content and blocks to the page. And if you click on the Settings, guess what you'll access? The settings for individual blog posts.
So basically it's just with 7.0 the things are just arranged a little differently than they are in 7.1 but all of the other options are practically the same. So I'm going to save this.
The only difference is that you can't really control the visual, you can't add sections to your blog page the way you could in a 7.1.
So let me go to...
This is the blog page, and once you go to the blog page you can click on Add Post, Manage Posts and Settings; which will take you to the settings for the blog page itself, so basically all of the usual page settings. That's how you can access them as well from this Menu or by clicking the cogwheel icon right here.
Now this is how you basically create a plot... create a post and blog with Squarespace. But what about the visual styles? So I've already shown you that you can add like different sections to blog posts uh to the blog page, and I've shown you how you can modify how the posts are displayed and whatnot displayed for the blog post itself.
But with 7.1, if you're on the blog page and you go to the Design section and you click on Site Styles, and you click on Fonts, and then Assign Styles; you will be able to change the styles for the blog post... for the blog page.
So you can change the title, the excerpt, and the styles for the miscellaneous of or for the main meta information. And then, if you want to customize the color, if you click the pencil icon next to your particular theme, for that you're using for the blog post, if you scroll down you will be able to change the colors for that particular block style.
So right now they're set to this gray, but we can change it. So that for example, they display as this dark color and the meta displays as this super light color, and then the excerpt and the read more link can stay the same. So that's how you can access some of the visual styles for the blog page.
And then if you want to change the settings for individual blog posts, all you have to do is exit out of the Design Styles and then click on the individual blog post so that it loads; and then go back to the Style Settings and Site Styles and then if you click on Assign Styles and scroll down you'll be able to change the Font Styles for the individual blog posts.
And the same applies for colors, so if you scroll all the way down you can access the settings for the blog post and change the colors for the post title, the post meta, the pagination title and meta icon, author profile and other settings.
And that's it as far as blogging goes in Squarespace 7.1. Now as far as 7.0 goes, to access the Style Settings for the blog page as a whole, you're going to go to Design and then Site Styles, and this is where the fun begins as they say.
First of all, you can change the metadata for the blog that displays, so we can select this to none, and we can change the author to category instead, and then for the grid for the style of the blog. I should have created one more post, but basically this is a grid layout. You can also choose the stack layout which will show up as blog posts stacked one on top of the other.
And then you can change the alignment the item spacing, whether or not you want to show the featured image, how wide the image should be, the title of the blog post... I don't even know why they have the option to hide the title because why wouldn't you show the title but anyway; and where the metadata displays, whether you want it above the title, below title, or below the content.
And then for typography and colors, you can change the font and the color for each of these settings. And then if you want to edit the individual blog post, again click away from Site Styles; click on the post itself, and then under Design... go back to Site Styles, scroll down again, and now you can access the individual style settings for each individual blog post.
So you can change the alignment, the item spacing, where the share icons are positioned, the pagination arrows, and the labels, the... and the title. And then the individual font uh and color settings, for each of these options.
So that's how you would access the Style Settings for blog posts and blog post pages in 7.0.
Like I said, you get a lot more options in 7.1 for styling your blog post pages in my opinion, and the only downside is that you don't have the share icons. But that's easily something that you can easily add with AddThis and I'll show you this in another tutorial.
So that's it as far as blogging with Squarespace goes. I think I've covered everything. I'll be sharing more tutorials about blogging with squares... Squarespace all throughout June, so if you have anything particular in mind that you'd like me to cover, that's related to blogging with Squarespace, drop your suggestion in the comment box below and I'll be sure to address it and create a tutorial if you want me to.
That's it for this tutorial if you liked it I would appreciate a thumbs up and if you want to see more tutorials like this be sure to subscribe to my channel.
I'll see you in the next one!
Bye!
Final Thoughts
And that’s it! Oh, and if you still need to get your website up and running, don’t forget to check out our Squarespace templates built with bloggers, coaches, course creators, and service providers in mind.
More Squarespace tutorials:
Pin it for later: