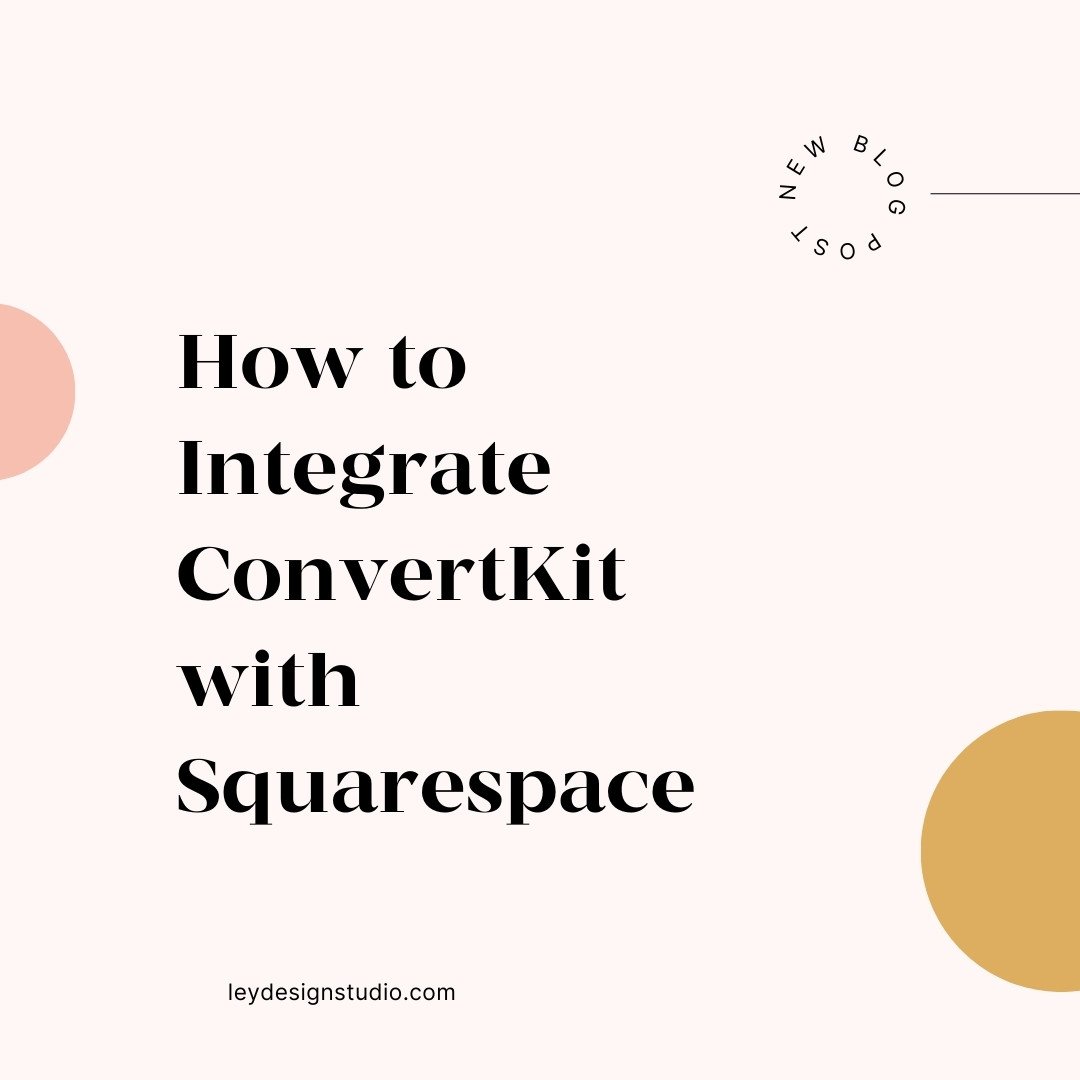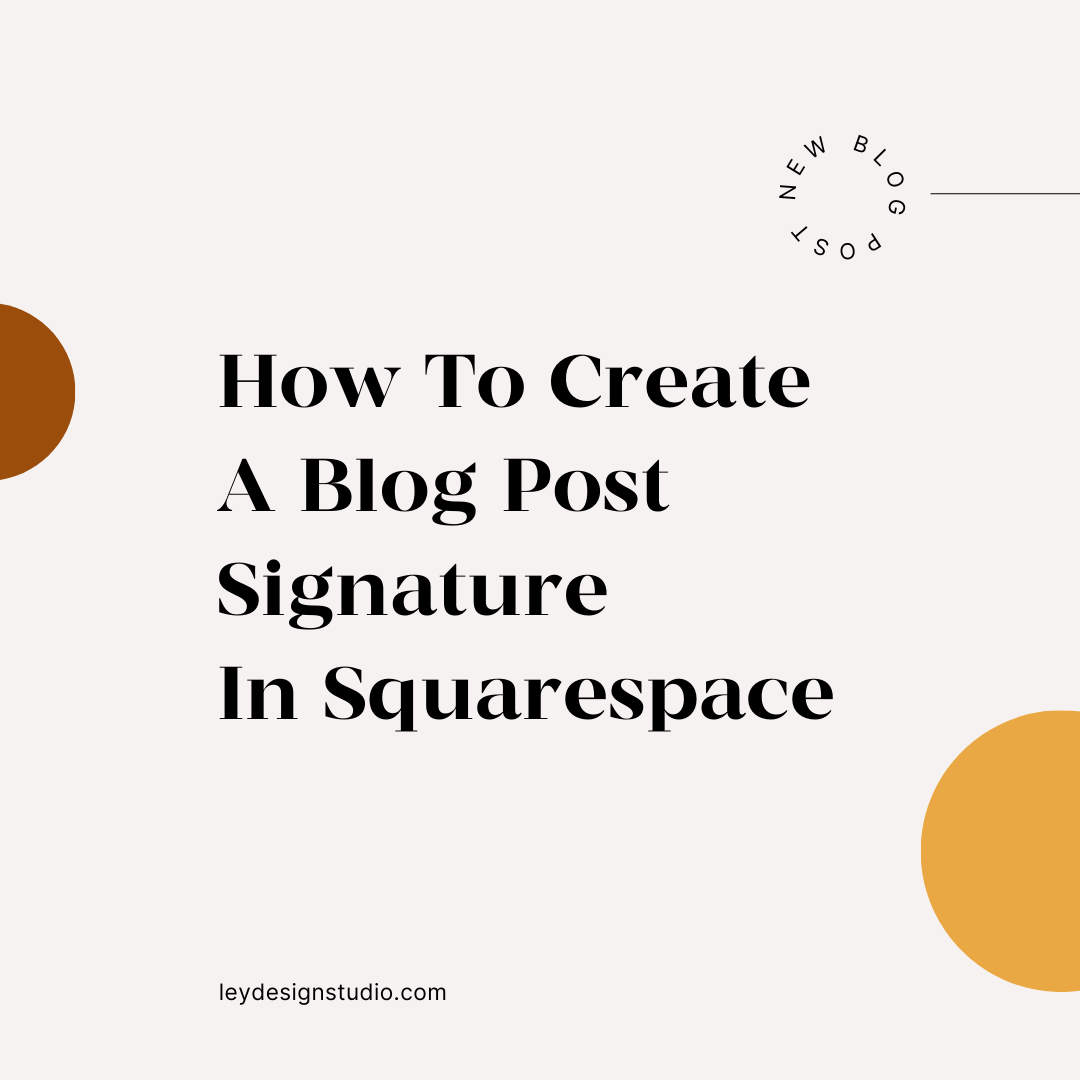How To Resize Images In Squarespace
Have you ever uploaded an image to your website and then realized it’s the wrong size? Isn’t it frustrating when you have to download the image, edit it, and then re-upload it?
Well, as frustrating as that is, I have good news. You can easily resize images in Squarespace and that’s what I’m going to show you in this video tutorial.
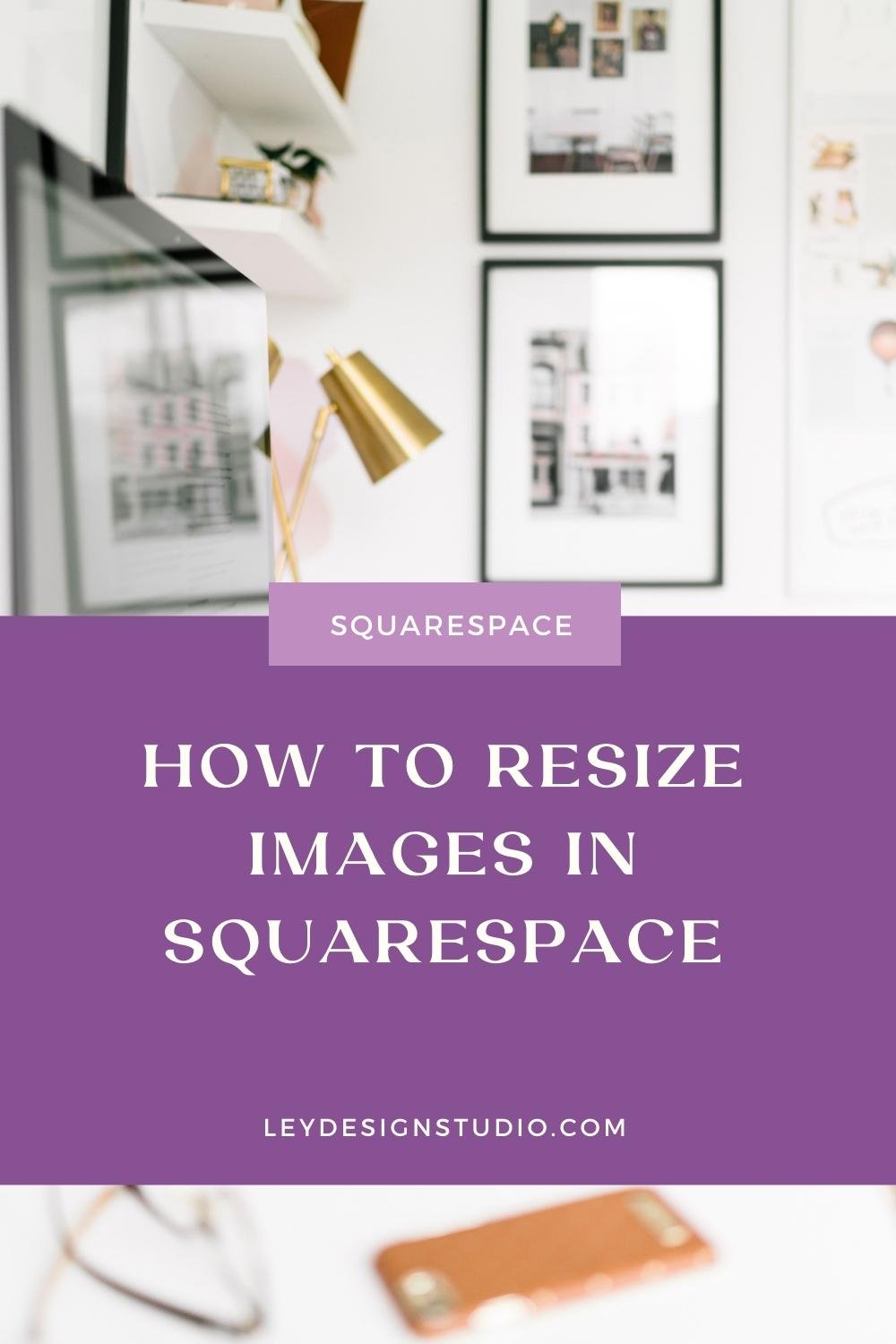
Click play to watch the video:
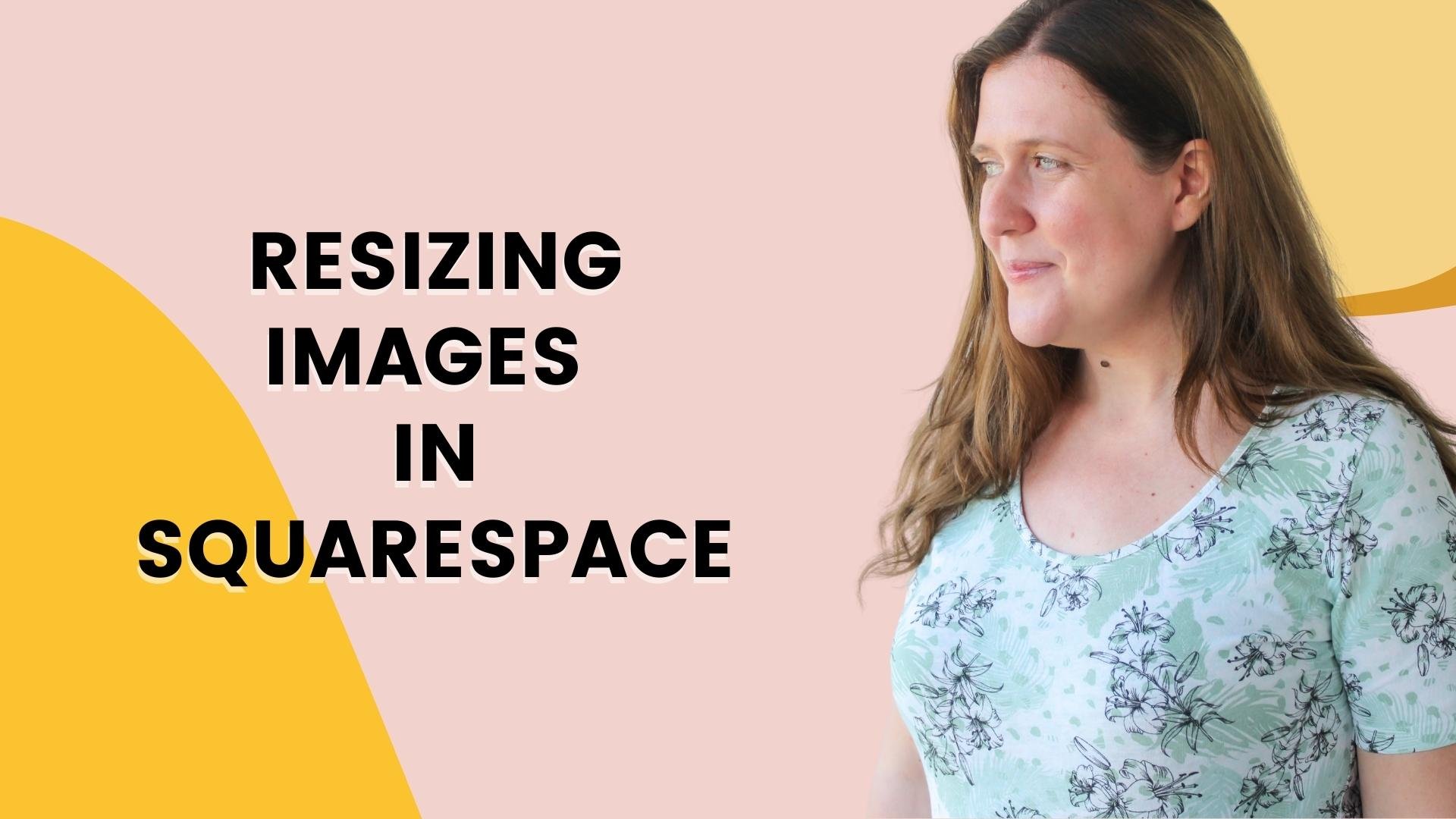
Prefer written instructions: Here’s a breakdown of how to resize images in Squarespace.
Resizing images in Squarespace is easy. Simply follow the steps below:
First, click on the image you want to resize. You’ll see a dot on the bottom of the image border.
Drag the dot up to make the image smaller or drag it down to make it bigger. Be careful, as sometimes dragging the dot too quickly can make your image “disappear”. Simply drag the dot down to make the image visible again.
When you’re happy how the image looks, click on Save or Done > Save Changes.
Another way to resize the image is to use the built-in image editor in Squarespace.
Click Edit to edit the page that has the image you want to resize.
Click the image you want to resize and then click pencil icon.
When image options appear, click on Edit.
Click the Crop tool to adjust the size and aspect ratio of your image.
The image editor also offers other tools. You can adjust the following:
brightness
contrast
saturation
sharpness
blur
highlights
shadows.
You can also apply Instagram-like filters to your images if you want a fun, quick way to make your images look unique. And that’s it for this tutorial! If you want to learn how to optimize your images for SEO, check out this tutorial on adding alt text to images in Squarespace.
If you're looking for even more tips on how to build a Squarespace website, I have a free interactive website roadmap that walks you through the entire process step by step so be sure to download it below.
Read More Squarespace Tutorials:

Hey! I’m Ana Lea and I help you create client-winning website and content strategy that attracts, connects, and converts visitors into clients. Get started right away with my free website workshop