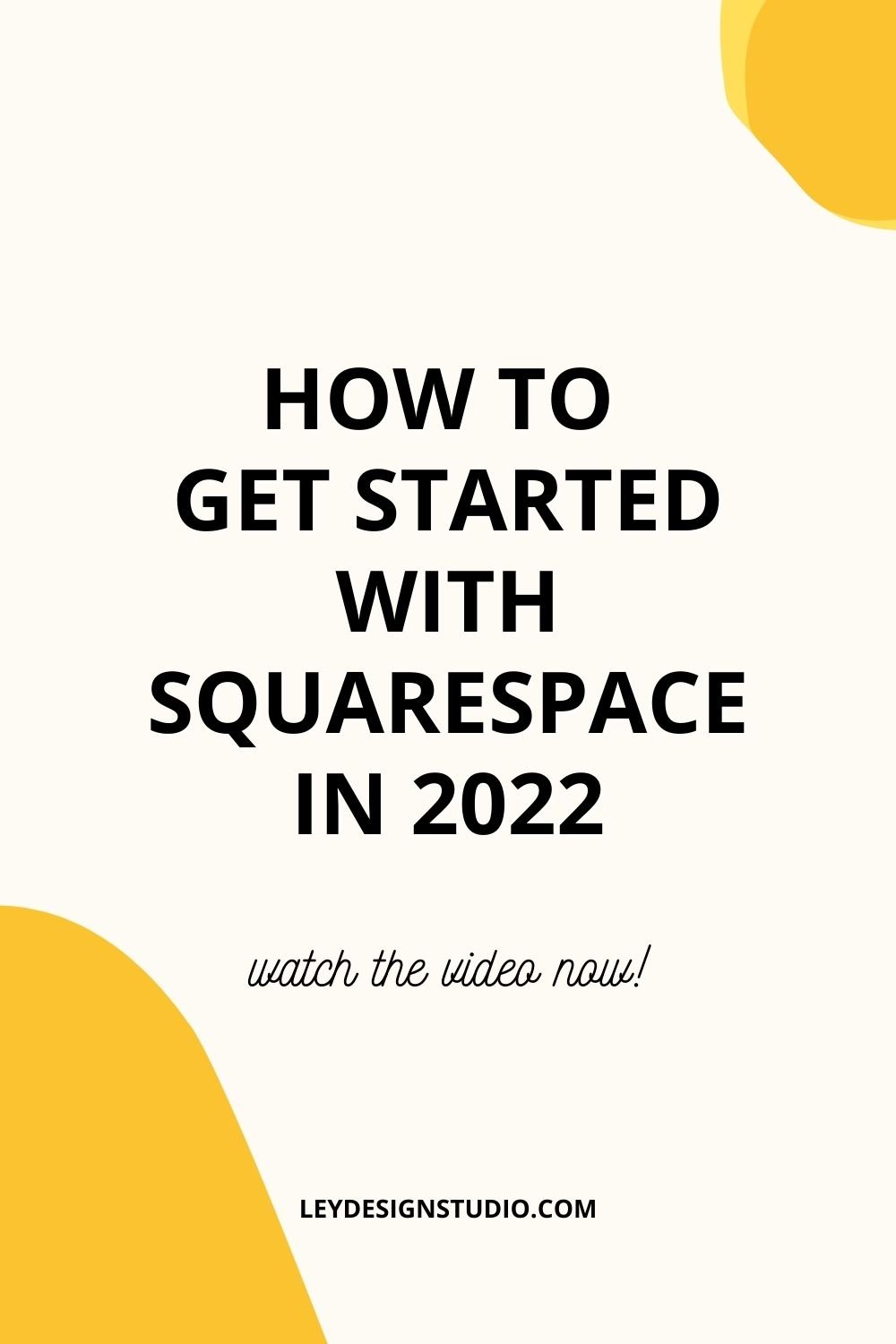How to Get Started With Squarespace in 2022
It's no secret that Squarespace is my favorite website platform for new business owners so in today's video I wanted to give you a brief overview and a tour of how you can get started building your website with Squarespace in 2022.
How to Get Started With Squarespace in 2022
To get started with Squarespace, you're going to go to squarespace.com and then you're going to click on the get started button.
Now the first thing Squarespace is going to do is it's going to ask you a few questions about your website, which will... which they will basically use to recommend templates for you.
So you can scroll through these templates and you can preview them by clicking on preview and this will give you an idea of how the website actually looks.
You can also click on the view demo site to see a full version of the website, and you can also click these icons at the top to switch between desktop, tablet, and mobile view to preview how your website would look on different devices.
The main thing to know about Squarespace, templates on version 7.1, which is the current version of Squarespace; is that they are all basically the same.
In other words; they can, you can, all... you can make them look the same. Basically you can take a random template and make it look like any other template that you see here.
Basically, they have the same underlying structure. The only thing that is different between each template are the styles and the photos that they've used.
So in reality, it doesn't really matter which template you use as your starting point. So don't spend too much time debating this and thinking about it.
Once you’ve selected your template, you will have to create your account.
Or, if you already have a Squarespace account go ahead and login.
Once you've done that, you will be brought to the screen where you can give a name to your website. You’ll now be in your Squarespace dashboard that consists of two parts.
On the left hand side, you have several menus which include: Pages, Design, Commerce, Marketing, Scheduling, Analytics, Profiles, Settings, and Help. This is where you access different areas of your website and where you can adjust different settings for your website.
And on the right hand side, you actually see how your website looks.
And that is one of the best things about Squarespace. Every change you make on your website is instantly visible and you can easily see what you're doing and how that affects the rest of your website.
Creating And Editing Pages With Squarespace
Click on the Pages menu and then you can see that you have two parts:
The Main Navigation: which refers to the main menu that’s visible at the top of your website.
The Not Linked Section contains all the pages that aren’t listed in your top navigation but are accessible by visitors.
You can easily drag the About Page into the Not Linked Section and now it disappears from your Main Menu.
You can also put it back, and then it'll appear in the top navigation.
This is useful if you want to work on a specific page and you don't want it to necessarily be visible or immediately accessible.
And then when you're done woking on that page, you can easily drag it to Main Navigation section to add it to your main menu.
To start building your website, you have two options. You can edit existing pages that came with your template or you can delete those by hovering over the page name and then clicking the trash can icon. This allows you to start completely from scratch.
You can create a new page by clicking the plus sign in either the main navigation or the not linked section.
Then, you have the option to start with the blank page, use one of the page layouts, or use one of these special pages called Collections, which allow you to add various features to your website such as a Blog, a Store, a Portfolio, Events, Videos, and more.
If you choose the Page Layout option, then you will see that you have several different page layouts pre-made for you.
You can choose between General, About, Services, Gallery Reviews, and more. And each different page group has several layouts to choose from.
These pre-made layouts are a great option if you want to launch your website quickly because they do save you time.
To edit the layout of the page, all you have to do is click the edit button at the top. You can add more sections which work similarly to page layouts. You can add a blank section or you can use one of the pre-made sections to save time.
Each section has several different styles that you can choose from, so you can really go through them and make sure that your website looks unique.
Working With Squarespace Blocks
If you add a blank section, you can start adding content blocks, and Squarespace offers quite a lot of them.
To name a few, they include: Text, Buttons, Video, Spacers, Newsletters, Lines, Audio, Gallery, Images, Forms, Calendar, Scrolling Text, Accordions, and so much more.
Of course, each block comes with its own options that you can customize.
So let's say that you want to write some text. You have several formatting options, which are very similar to what you would find in a word processing document or something similar.
You can set the size of your text, you can choose between several heading sizes and several paragraph sizes.
You can also make the text bold, italic and you can change the color of the text, and more.
If, for example, you add an image, then you basically have several options.
You can upload a file from your computer, you can select an image from a library, which is useful if you already have images and you want to reuse them on other parts of your website.
Or you can browse stock images, which is really cool because this gives you direct integration with Unsplash, which means you can find tons of beautiful images that are free to use for your website.
And you can add them with just a simple click. So all you really need to do is click on the image and Squarespace will automatically insert it into your website.
Several other options that you have when it comes to images include choosing between different image layouts as well as different image shapes.
So you can make a poster, which basically overlays text over the image.
You can make a card, which splits kind of sort of creates a split layout with image on one side and text on the other.
You can add an overlap, where the title overlaps the image.
You can create a collage, which basically gives the text some background behind it.
And then you can also choose different shapes for the image.
So there are several aspect ratios to choose from, and as you can see there are various shapes like circles, and diamonds, and arches, and ovals.
And then a few other options that you have under the Design tab is you can stretch the image, you can set it to open up in a light box, and you can also set the animation for the image.
And on the content side, you can add a caption below the image or use it as an overlay or set it to display only when somebody hovers over the image.
And you can also enter the alt text for your image, which basically helps with your SEO.
So depending on which block you add to your section, you will have several options that are dedicated to that particular block.
So for example, if you want to add; let's say we want to add a newsletter block, you can search for blocks here.
If you know what blocks there are, and which ones you want to use; and this will basically allow you to enter a name for your newsletter, customize the text that displays, and tells them why they should subscribe.
And then you can also choose between a stacked or a floating design, and then you can connect your newsletter form with your email service provider, which currently Squarespace supports course-based email campaigns.
But you can also choose other storage options which are direct integration with Mailchimp, or Zapier, and Google Drive; which basically allows you to connect your newsletter form with any other email service provider.
How to Style Your Squarespace Website
So basically to change the styles, you're going to go to this Design Tab, and then under Site Styles; you have several options.
You can select a different font pairing by clicking on Fonts. Squarespace offers several pre-made font packs that you can choose from, so all you really have to do is click on the switch link and then you will have the option to switch between sans serif fonts, serif fonts, or mixed font pairs which basically use the sans serif fonts and serif fonts more often.
To switch your font pack, simply click the pack you want to use, and then Squarespace will update that throughout your website.
If you don't like any of the font packs that Squarespace has; you can easily change it to something else.
So all you really have to do is click Headings if you want to change the heading font, and then under Family; click browse all fonts, and then search for a font name.
Then, you can adjust the weight, the style, the line height, the letter spacing, and also the size for the different headings.
And then you can do the same for your paragraphs, buttons, and miscellaneous text styles.
Then we also have the colors where you can edit the palette for your website.
All you really have to do is click on edit, and then you can enter the hex codes if you already have your brand colors or you can also choose any of these color presets that Squarespace offers.
You can also upload an image and Squarespace will then generate a color scheme based on the colors that are in that image, or you can even enter your own color and then Squarespace will generate a few palettes based on that particular color.
And what's cool about this is that once you've entered your colors, Squarespace will then custom create custom themes that you can use in different sections of your website.
So for example let's say you want to change the color of a section. All you have to do is click on the edit section icon, and then under colors choose one of the different themes that Squarespace made from your color palette.
Another option that you have for editing individual sections and customizing how your website looks is to upload an image as the background.
And then you can control whether you want that image to be a full bleed, which basically means it spins from... spans from one edge of the browser to the other.
Or you can set it to be inset, which gives it a border around the edges like so.
You can also upload a background video for it, and then you can also use one of these pre-made art styles that Squarespace added which basically add fun movement to your website like this.
A few other options that you have under Site Styles you can upload your browser icon which basically appears here in the corner of the tab, you can also customize the lock screen, the checkout page, and the social sharing icons.
And you can also enter custom css code.
Configuring Squarespace Settings
So once you're done customizing the styles and editing the pages, what you can do next is you can go under the Marketing section, and then under SEO; you'd want to fill out your SEO description, which will basically show up when somebody searches for your website. And this will display underneath your site title in the search engine results pages.
If you need to take appointments, then you would go under the scheduling tab and you would basically go through the process of connecting your calendar and setting things up to enable scheduling on your website.
And then under Settings, go under social links and add the links to your profiles.
You'll also want to come here under Connected Accounts, and then you will want to connect your relevant social media accounts.
That will allow you to automatically send any blog posts that you publish on your website to that particular profile.
Upgrading Your Squarespace Website to a Paid Plan
Once you're done with the connected accounts, the next thing that you're going to want to do is, you're going to want to click on the subscribe button at the bottom and this will basically allow you to upgrade your Squarespace website.
So you can choose between annual and monthly payments, and there are several plans to choose from: the Personal plan, Business plan, and then Commerce plans: Basic and Advanced.
I would recommend you choose the annual business plan as this gives you a free custom domain, and it also gives you a year of Google Workspace for free, so that is what I recommend you choose.
But, you are free to choose whichever plan suits you best.
Once you've selected on your plan, you’ll have to enter your payment information and click save and continue.
Once you've upgraded your website, go to Domains, and then click on Get a domain if you haven't purchased the domain yet.
You can search for a domain name and then basically go to the checkout process and buy the domain name.
Then, click on Google Workspace, and then you will go through the process to claim your free Google Workspace account.
And then the last thing you will want to do is you'll come over here to site availability and make sure that it is set to public so everybody can see your website!
Setting Business And Advanced Settings
One other thing that you may want to check and make sure that it's correct is you're going to come here to language and region, and you're going to select the default site language for your website.
And then on the regional setting, you can choose the measurement standard. Make sure that you're in the correct country and time zone so that Squarespace has more accurate data to show analytics and other important information about your website.
And then here under business information; you will want to fill out your phone number, email address, and if you have a physical location for your business then I recommend you actually enter this, fill this out because it will help with your local SEO.
And that is how you can get started with Squarespace in 2022. And if you want even more help in building out your Squarespace website, then you’ll definitely want to check out my free website roadmap that shows you how to build a website that converts:
If you liked this post, pin it for later!
Here’s what you could read next: