How to Crop Images With Squarespace
Images do wonders for your website. They help you tell your story better, connect with your audience, and reflect your brand personality. But in most cases, you’ll find standard square or rectangle images on websites. If you want to use a more creative shape such as a circle or an arch, you have to edit your image in Canva and then upload it to your website.
Or do you?
Squarespace recently came out with this new feature and you guys, I’m obsessed with it! You can crop images into all sorts of cool shapes and make them stand out more. In fact, I even recorded a video that shows you what options are available and how to start cropping your images with Squarespace.
Transcript: How to Crop Images into Circle With Squarespace
Hi guys!
Welcome back to my channel. In today's video I want to show you a super cool new feature that Squarespace came out with. And it will make it super easy to crop images into circles. And all sorts of other creative shapes.
So let's get right into it!
So I have here a test page on a test website and we're going to see what we can do with a square image like this. Now of course, your image doesn't need to be square, we also have rectangular images here that it will work the same way.
So I'm going to click on edit and then I'm going to click on image and when you click on this pencil icon, and then design tab, you have the option to switch between original or shape.
If you click on shape, and then shape again, you have several choices here. Quite a few actually. So you can have a circle, you can have a diamond shape, you can have a a slice. Here you can have a cross looking shape like this, you can have it more all rounded out... so there's lots of shapes here that you can choose.
And of course, not all of them will be suitable for all types of images; but you can definitely play around with and see what kind of um, creative uh image ideas you can come up.
With, for example, this one's pretty cool. You can have those ovals that are super popular. Now you can have an arch which looks like that, and it's again a super popular choice right now.
There are several formats here or aspect ratios here that you can choose, and it all work depends on what type of image you have to begin with. So some will obviously work better for square images, some will work better for rectangular images; but again there are plenty of things to choose from.
But if you're not happy with any of the shapes that are here, what you can do is you can go to the original, and then you can switch... you can change the corner radius.
So you can change all uh the radius, corner radius, for all corners to be the same. So right now it's set at zero, but if I change this to 500 now that will turn the image into a circle.
If I change it to 250 it won't be a full circle, but more like a very very rounded uh square. So you can definitely play around with different numbers here and see what you what kind of shapes you can create and come up with.
And you can also change the corner radius of just some images ... some corners. So for example, let's say we just want to modify the top left corner and I want to set it to 250.
So that'll basically make this rounded and the rest of the corners will still be very square. If you want to change just your the top two corners you can enter 250 and 250 for each for example; and then you get this kind of shape.
Let's say you want to change the top right corner too, and then you'll get this tear-like shape. And finally, you can also play around; you don't have to go for like top right and top bottom top right and top left, you can also do the opposite corners and get more creative shapes like this.
You can also change the numbers- don't have to be the same for each of them, so you can have 350; which will give you a more rounded corner here, but not so rounded on the bottom shape.
So there's lots that you can do! So feel free to play around and see what kind of creative shapes you can come up with on your own, and how you can spice up your images.
You can also play around with the rectangular images! So basically all you have to do is click on the image, and then icon, and then design, and then again.
You have the same options, so you can choose a shape; one of the pre-made shapes that's already here. And again some images, some of these will work better for like rectangular images because more is seen than for than choosing a shape that is better suited for like long images.
Or, if you have images that are that have a more regular or uniform aspect ratio; I should say and of course, you can play around with the corner radius.
So if you enter 500 again, this will round out the corners but again you won't get the circle like you did with the square image above that we saw. Or, you can play around with the individual corner radius settings; and again let's say we want to leave this at 500 and you can get a an arch that is basically sideways, or you know, if you leave this one at 500 and you put this at zero you get a more elongated uh... tear-like shape than you did with the square image.
So again, play around with these settings. Get creative and spice up your website!
That's it for today's video.
If you're looking for tips on how to build your own Squarespace website, I have a free interactive Squarespace roadmap that I will link to in the description down below. It walks you through the process of setting up your website step by step, and you can download it in pdf format as well as in format for Asana, Trello, ClickUp, and Notion if that's what you prefer! And if you want to pitch what... binge watch even more Squarespace and techy tutorials, be sure to watch the next video!
That's it for today, and I'll see you next time!
Final Thoughts
As you can see, this is a super cool feature that will make it easy to create all sorts of standout images on your website. And if you’re still working on your website, why not save time with a pre-made, professional template? Creating your website doesn’t have to be difficult. With a Ley Design Studio template, you can launch your website quickly and without any tech overwhelm.
What’s even better, they come preinstalled in your Squarespace account so all you have to do is replace content, add your images, connect your domain, and upgrade your site! Browse the collection of templates to find the one that fits your brand and business best and you’ll go live in no time.
More Squarespace tutorials this way 👇🏻


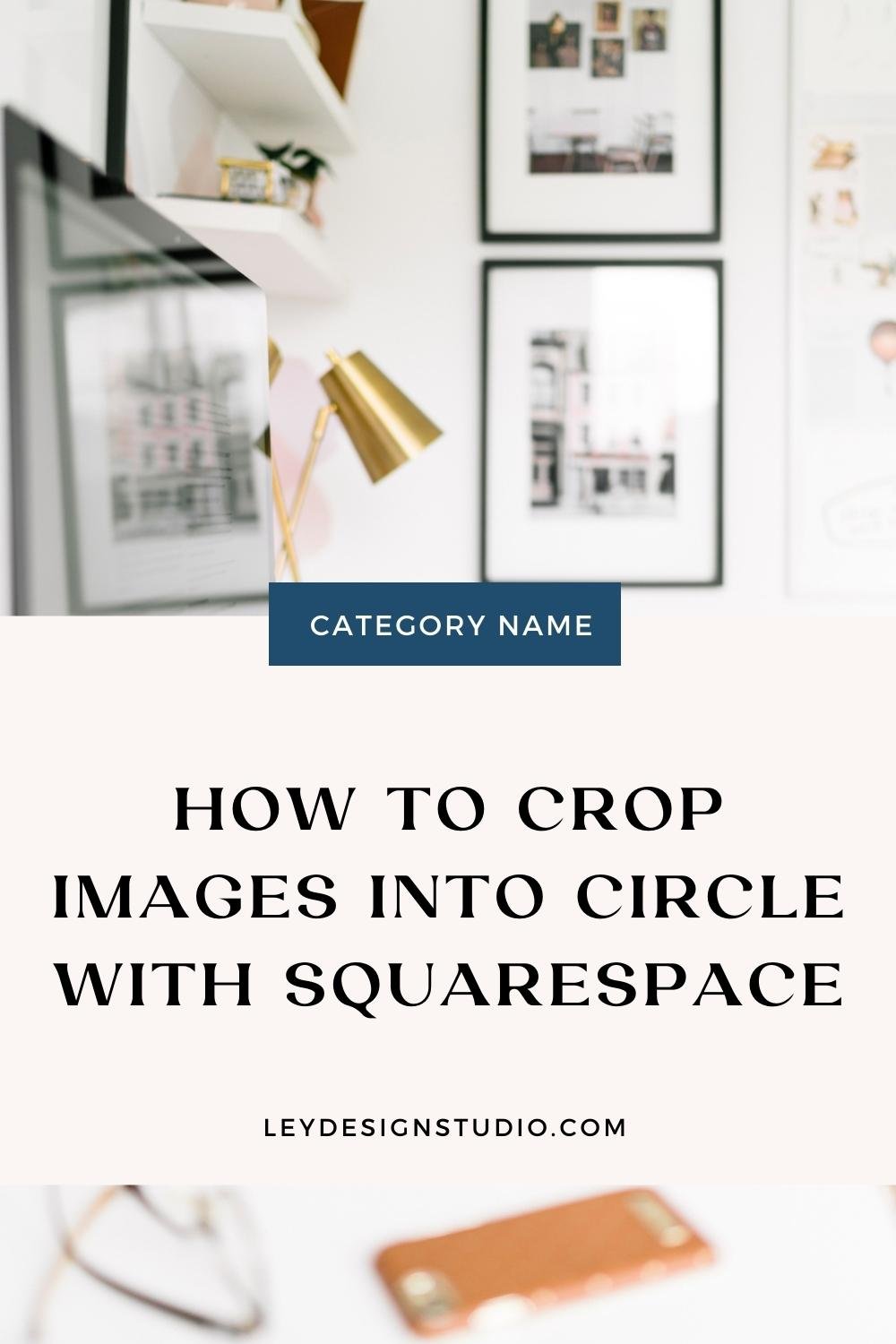











By monitoring your Squarespace Analytics, you can get insights into how visitors interact with your site. You can then use this knowledge to increase traffic, attract new customers, and adjust your marketing efforts.