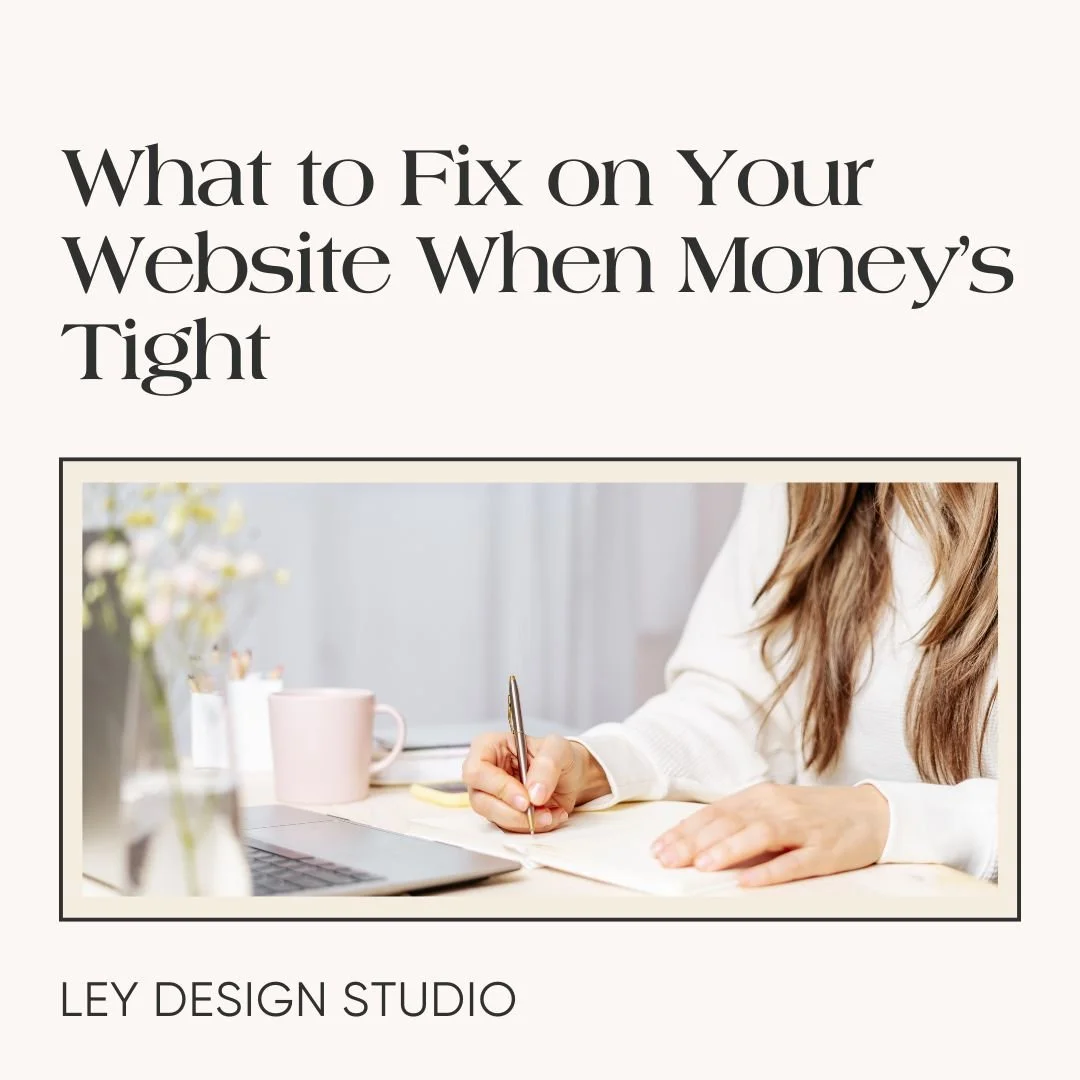How to Create and Deliver a Lead Magnet with Canva and Squarespace
Heads up: this post may contain affiliate links. In other words, if you make a purchase using my link, you won’t pay a dime more but I’ll earn a small commission. My chips and salsa fund thanks you from the bottom of its heart… er stomach?
In today's video, I want to walk you through the entire process of creating a freebie in something like Canva, uploading it to your Squarespace website, and then connecting it to your Squarespace Email Campaigns so that you can start growing your email list and actually deliver that freebie to your email subscribers.
How to Create a Lead Magnet In Canva
The first thing you're going to need to do is you're going to need to create your lead magnet within Canva. And to do that, the easiest way is to come into your Canva account and then select either document or worksheet either in A4 or US letter format.
For this tutorial, I'm going to select the Worksheet in A4 portrait mode, and I'm going to click on blank design and let's say we want to name this website audit checklist like so. Now you can see that Canva will give you some results that you can use.
If you see any of these designs that you like, you can click on it and you can see the different designs that they have available. So maybe you want to add a nice cover to it and we are going to select this and then we're going to add another page and we can see if they have a checklist available.
So as you can see, they have different page types within here.
If you find that they don't have what you need, you can see any of the other design options. So maybe you click on this one and then see if they have a checklist available. And they have a checklist right here. So I'm going to click on that. And as you can see, now you can start customizing this design with your options.
So maybe we changed this title to say website launch checklist or something like that. And you can customize this design to whatever you want. So you can change the fonts and you can use fonts that you have in your brand kit, and then you can click on, once you change one font, you will see this option at the bottom that says change all.
So if we click that, now it will use all of that font throughout the workbook itself. And I'm going to delete this and move this text up a bit. And this photo I'm going to, let's search for, something with a computer.
So if we search for computer and then photos, this photo looks nice so I'm going to add that and place it into the frame like that. And then you can customize this to say your name, so I'm going to replace this with mine.
And then in terms of colors, you can change the colors and make them match your brand and customize this however you want. So here on the second page, I'm going to change the background to this lighter color. And then I'm going to make sure that the fonts are my brand fonts. And then for this one, I'm going to select Inter and change it throughout and we can customize this text to say website launch checklist. And then we can customize this text and I'm just going to say, use this checklist to make sure everything is done before you launch your website.
And then I can actually customize this and say, settings, and then I can add more text by clicking on text and then add body. And let's see. Connect your domain, and I actually want this to be left aligned and I want to move it up to that first line and I want to make that text just a tiny bit smaller like that.
And now what I can do is I can simply duplicate it, drag it over to the new line and let's say set up Google Workspace and then click here, duplicate it again, drag it over to the new line and say connect your social media accounts. And so on and so forth and basically fill it out all the way to the bottom.
And then we can add another page and go back to the design. And let's see if we go back to this first that we used we can add this last page and basically give them a call to action as to what they should do. Once they are done filling it out and again, you can customize this to match your brand and replace it with your own fonts. And that would cover the basics of creating a freebie in your Canva account.
So once you're done with that, what you need to do is you're going to come over here to share, and then download it twice. The first time you download it, you need to download it as PDF, because this is what you will actually give your subscribers when they sign up for your list.
So click on download, and wait for the file to download. And then come over here, click share one more time, download, and this time download it as PNG. And then click all pages and download. And this will download a zip file with all the images from your design.
And then you're going to back to your Canva account, and here at the home, you're going to search for PDF mockup.
And let's see what pops up.
I'm looking for something that can easily go on a website. So let's say that this looks good. I don't want it to be too big. So I'm going to select this one and go on, customize this template. I want to remove all of these elements. So I'm going to change this to be transparent, and I'm going to get rid of all this text.
And the only thing I want is these page mockups, so to speak, and I'm going to make them slightly bigger and centered. And now we have to upload our PDF as the images that we downloaded.
So I'm going to click upload files and find the file as the images, and I'm going to upload all of them to Canva.
And now I'm going to drag them over to these mockups. And this just gives a nice visual of what they can expect when they sign up to download the lead magnet.
And now I'm going to click share, download PNG, and I'm going to take this transparent background to make sure that I can put it on any background color that I want, and it'll still display nicely.
How to Upload Your Lead Magnet to Squarespace
Now, I'm going to go over to my Squarespace website or at least one of the templates that I have for Squarespace. And this one already comes with a landing page where you can embed a newsletter form and ask people to sign up.
But for the purposes of this tutorial, we are just going to create a page from scratch. So I'm going to click on website and then under the not linked section, I am going to click the plus sign and say blank page, and I'm going to say website launch checklist landing page, and now I'm going to add a blank section, and now I'm going to add a text block that says…free download: website launch checklist.
I'm going to make that heading one make the box slightly bigger like so. And then I'm just going to add a line that says download this checklist to make sure everything is ready to go before you launch your website. And I'm going to make this paragraph one, so it's a bit bigger. Center the text like that. And I'm going to add a newsletter block and under the options for the newsletter block, I'm going to leave the form name so we are going to say website checklist, but I am going to delete the title and the description of the form.
I'm going to say require name field and under storage, I'm going to choose send confirmation email. I'm going to disable Google recaptcha, but you can enable it if you want to reduce spam submissions. And for the mailing list, I'm going to choose subscribers. Now you have to have a mailing list already configured within Squarespace. If you don't, then you will need to. go back and do that first and then come back and make sure that your form is connected to that mailing list.
I'm going to click back and click on save and then exit. And then I'm going to create one more page. I'm going to name this Checklist download page. And here I'm going to add another blank section and I'm going to add a block of text that says, Download your checklist. Make that heading one. Make sure it's centered. And then I'm going to add a button that says click here to download.
And then I'm going to click attach link and now here under options, I'm going to select file and I'm going to search for a file. If you have many of them uploaded to your website, you can search for it, or if you already have uploaded the file, you can select it from the list here.
I'm just going to click this upload button and select. the file we created in Canva, and make sure that the box next to it is ticked. And then I'm going to click save and exit. And if you click on that button, you will now see that the button correctly sends them to the checklist and they can download it from their browser.
Delivering Your Lead Magnet With Squarespace Email Campaigns
There are a few more things that we need to do. So go back to your website launch checklist page, and then under edit, select your form, click the edit button, and then under content here, where it says post submit, click redirect, attach link, and then choose the page that you just created and then click exit so that we can set up the email for this.
So now when somebody signs up to your form, they will be immediately redirected to the checklist download page, and they can download the PDF file.
However, I also recommend you send the download link to them in a separate email because if they lose it, if they want to redownload it again, that way they will have an email that they can refer to easily over and over again. So what I want you to do is hover over the button and then right click on it and select copy link address. And then if we go to marketing, email campaigns, create and select an automation. I would suggest the welcome email; so select that. And as you can see, there's tons of templates to choose from that Squarespace gives you.
You can choose whichever one you want. I'm just going to keep it super simple and select this one. And this will essentially allow you to use this template. So I'm going to click, use this template. And now you can replace these elements add more elements. It allows you to add text, line, button, products, images, spacers, even your blog posts or discounts.
I'm just going to delete the elements that we don't need by clicking on them and selecting this trashcan icon.
To customize the colors you can click on style and then say quickly match your site and this will essentially allow you to apply any of the themes that you have on your website. So I'm going to select this theme two. And then I'm going to click back, or you can manually customize it by clicking each individual element and choosing the styles.
So you can choose the text colors, you can choose a different font pack for your newsletter if you want, you cannot fine tune it to where it's the same as on Squarespace, where you can choose specific fonts, but you can, choose from several different options that they have available.
So what I want to do here is I'm going to change this image with the file that we created, so I'm going to click replace, select from library, and I'm going to choose the photo we made earlier, and I'm going to say click the button below, and then I'm going to add a button, and I'm going to change this button label to says, download checklist. and then over here under link, I'm going to delete this and paste the link we copied from the button on the download page.
And then I'm going to click email and select the automation settings. And that's going to be when somebody signs up for the mailing list subscribers, then we want to send the email immediately.
So after we configured that, you will also need to add your sender details, which includes your email address from which you want to send the emails as well as your legal address. And then to actually activate it, you will need to upgrade your Squarespace Email Campaigns plan by clicking activate automation.
And this will bring you to the option to choose your pricing plan and select whether you want to pay annually or pay monthly.
Final Thoughts
And that's it for today's tutorial. If you're still on the hunt for the perfect website template, check out my Squarespace website templates or join my email list for more tips and tutorials like this.
For more tips and tricks, check out these articles: