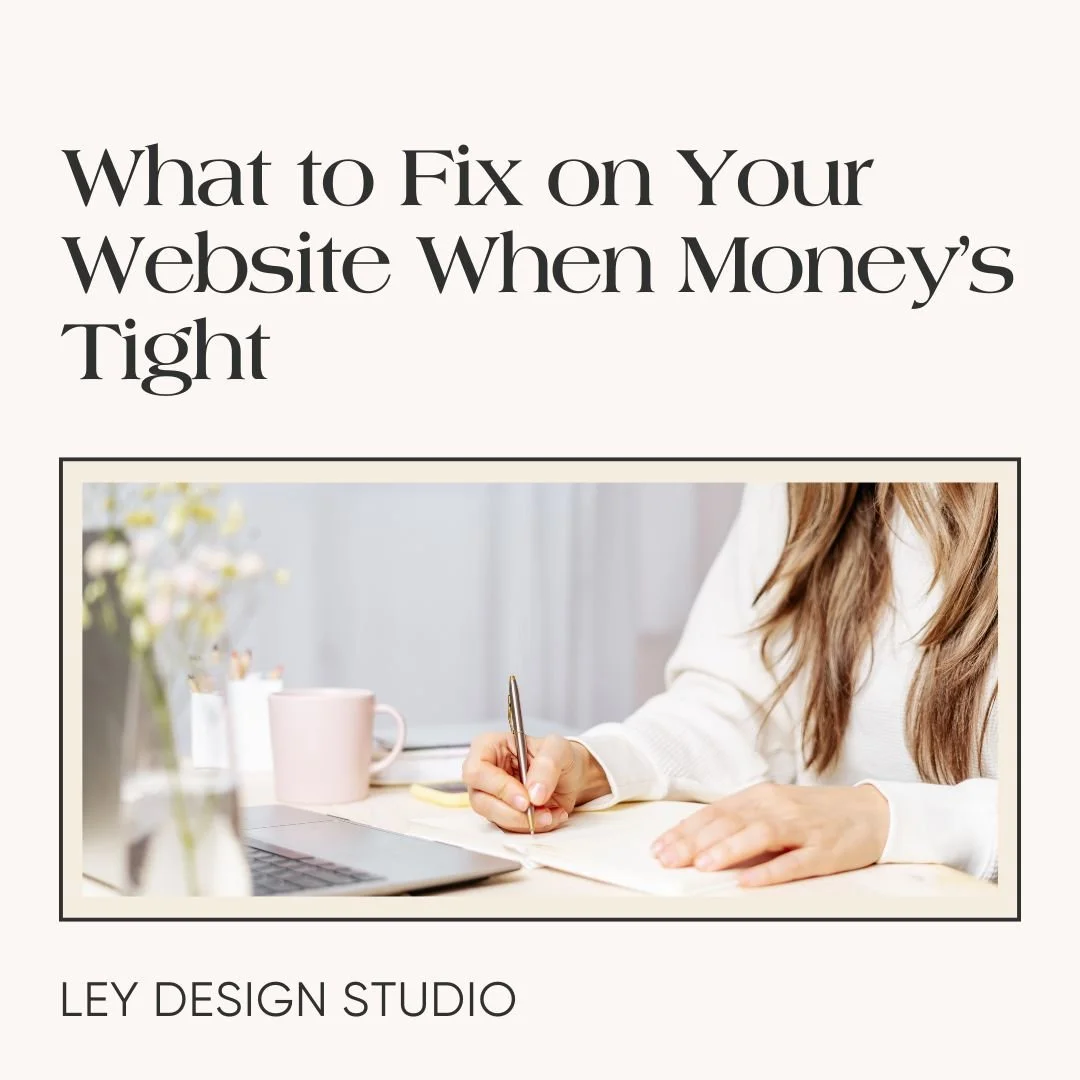Canva 101: How to Get Started With Canva
Heads up: this post may contain affiliate links. In other words, if you make a purchase using my link, you won’t pay a dime more but I’ll earn a small commission. My chips and salsa fund thanks you from the bottom of its heart… er stomach?
In today's video, I want to walk you through the process of setting up your Canva account so that working within Canva is a lot easier for you. If you don't know what Canva is, Canva is an awesome graphics design program that is free to use.
They also have a paid option with slightly more features, but for most people; getting started on the free version is just perfect if you want to quickly create graphics for social media networks like Instagram, TikTok, Reels, Facebook, and whatever else you might be using in your business.
So today I just want to walk you through the process of setting up the account, configuring some essential settings and show you a few quicks and quick tips and tricks for working in Canva.
Click play to watch the video or scroll down for the transcript.
First Steps With Canva
Once you sign up for Canva account, you'll be brought to a screen where you will be able to see all of your recent designs. This is the home page of Canva where you will be able to access all of your designs here at the bottom. And as you start creating more designs, it will populate and not look so empty.
At the top, this is where you can search your content or Canva's content. In other words, if you want to find templates for anything that you want to design, this is where you would enter that search term. As you click into it, you'll see some of the suggestions such as doc, whiteboard, Instagram post, your story, logo, or even templates that they suggest at the bottom.
But you can also search your projects. So once you start creating lots and lots of designs and you have a ton of them to go through, it's just easier to come up here to the search bar, search for a specific design and then Canva will populate it from your projects.
You'll also be able to access different templates here, so you'll see that they have documents, whiteboards, presentations, social media, websites, and more.
You can create a custom sized design by clicking Custom Size and then entering the width and the height in either pixels, inches, millimeters, or centimeters. And you can also upload a design from your computer. So if you have photos, documents, videos that you want to use within Canva, all you have to do is click this upload button and then upload them here.
The create a design button is probably the one you're going to use pretty often. Once you click on it, you will see some suggestions from Canva, but you can also enter a custom size or import a file, or you can search for something like, Pinterest, and then Canva will give you everything that is available for a Pinterest pin.
Here on the left hand side is where you can access different areas of your Canva dashboard. So if you click on projects, this will take you to a page where you can access all of your projects, split into folders, designs, and images. And you can filter through them by the owner, by the category, and by the time the design was last modified.
If you click on templates, this will bring you to a section of Canva where you can explore all the different templates that they have available, and you can use them as a starting point for your design.
If we go back to home, there's also a brand section where you can set up your own brand kit, which means you can upload your logos, set your brand colors, set your brand fonts; either by choosing fonts that are available within Canva or by uploading your own custom fonts from your computer if you bought them on something like Creative Market or, Etsy or anywhere else.
You can also upload your photos, graphics, icons, and other brand elements that you might have. And under Brand Controls; If you're working with team members, this is useful because you can tell them that they can only use your brand colors within designs or that they can only use fonts that you have uploaded or selected within Canva. And then finally, under apps is where you can connect tons of different apps to your Canva account.
Some of these include social media platforms like Instagram and Facebook, others include various social media schedulers like Later; you can even connect Google Drive and Dropbox to it, so you can easily access any files that you have within Dropbox or Google Drive that you want to use in your designs directly from there. And now let's take a look at how to actually work with a design within Canva and explore Canva's editor.
Working With Canva Editor
So let's say we want to create an Instagram post. If we click on templates, let's choose the square Instagram. And this will bring you to a section where you can choose any of these pre made templates.
And you can scroll through them and see that there is a ton of them to choose from. Now, if you click on a template, you'll see that you can customize this template and you can also see who designed this template. If you like the style of the template you selected, you can click on the designer's name to see even more templates that they have designed and maybe find additional elements that you can use that look similar or the same.
So let's go ahead and customize this template. And now, basically, you'll see that you have this square canvas where you can work with different elements. If you click on the background, you'll have the ability to edit photo.
And if you click on that option, there are tons of options for you to choose from. You can remove the background from a photo. You can edit the photo. You can apply different filters and give your image a completely different appearance. And you can also apply different effects such as blur, autofocus, face retouch or even add shadows to elements.
Other options include adjusting the temperature, brightness, contrast and all that stuff manually. And you can also crop the image either by using Smart Crop by expanding the image if you see that it's too small, or if you're not using an image as the background.
You can also add a blank page to the design you're working with, by clicking on the button that's underneath the design and click add page. Now you can start to add different elements. You have shapes, graphics videos, tables, frames, and grids that you can add to your design. And you can search for any element simply by using the search bar.
Working With Elements in Canva
If you search for a flower, you'll see several different options. You'll see graphics, photos, videos, or even frames. And if you click on see all under a specific section; you'll get a lot more options to choose from.
And some of the designs within Canva will have a little crown icon. That means that it's a premium element and you won't be able to use it in the final design without having a Pro Canva account. Once you select the design, for some of these you'll have the option to change the color, and you'll be able to tell that because the color options will appear at the top of the screen. But for some of them, you won't have the option to edit the colors.
Once you add an element, you'll start to see these magic recommendations. And if you click on see all, you'll see even more elements that are in the similar style. And if you hover over that specific element, you'll see three dots appear. And if you click that, you'll see all the keywords that are associated with that design. So you can search for something similar. You can click on that keyword and it will show you all the designs that are categorized as that keyword.
You can star a particular design and that will make it easy to find later on, because Canva creates a special folder called Starred within your account and you can easily access all the starred elements there. You can also add a design to a folder, so if you want to add it to a folder, maybe you want to create Icons that you use in your design.
So you could create a new folder called icons, and then place all of those icons there and they will be easy to access within your Canva account. And another thing that is super useful is that you can click on see more like this, and this will show you elements that are done in the same style.
Or alternatively, you can select view more by, and then the artist's name will be listed here. And then you will see all the other designs that they have done on the Canva platform.
And you can add them to your designs to make sure everything is nice and cohesive.
If you add another element to your design, as you start moving them around, You'll notice that various pink lines appear. So if we add this element, and as I'm moving it below the other element, you'll notice that we have a dotted pink line. That just means that the elements are aligned to the left. Or, in this case, if I move it like this, now you'll see that it's in the center of the first and second design, which means that they are now aligned relatively to their centers.
You can also select all of the elements by dragging your mouse over all of them, and this will give you the option to group them, which means if you want to move them together now you can move them as one design. And you can easily ungroup them at any point in time by clicking on it and clicking Ungroup, and this will allow you to move them individually within your design.
As you're searching for elements within Canva, you can fine tune your choices by either choosing only a specific type of element. So for example, you can filter this down by graphics, photos, videos, or maybe shapes. Or, if you go back to all and click this settings icon at the top, you can also filter your designs by a specific color or orientation and you can also filter to show you only free designs or only pro designs.
And now you will get more choices that are similar to what you searched for. So now you can add them easily to your designs.
Other options that you have within the editor is you can add text to your designs. And the first thing that you will see is these fonts from your brand kit. And then after that, you'll see these pre made font combinations that Canva made for you that you can simply add to your designs. Then you have the section for your brand, where you can easily access your brand kit.
You can also access all of the files that you have uploaded to your Canva account by clicking on the uploads.
The draw option allows you to create your own design, so maybe if you want to add some lines to it like so, if you're good with drawing. Projects allows you to easily access all the folders that you have created in your Canva account. And finally, Apps is just another way to access the apps that you can connect to your Canva account, such as Google Drive, Later, Instagram, Facebook, and so on and so forth.
Magic Resize Option In Canva
A few other pointers for working with the editor is that at any point in time, if you want to reuse this design, but maybe you want it in a different size, maybe you want this as your Instagram Story, you can come over here to resize and magic switch, and then you can easily resize it to a custom size or some of these suggestions here. You can also search for a resize option.
So maybe if we search for Pinterest, it will now give us the option to resize this design for a Pinterest Pin for example. Keep in mind that this option is only available if you're on the pro account. However, this is a huge time saver. So if you create lots of designs for your social media and you want to easily resize them without having to recreate them manually, this is definitely worth upgrading to a pro account in Canva.
Font Options In Canva
And now let's talk about working with text. You can easily change the font of any text by coming over here and selecting a different font from Canva's library here. And as you can see, they have a ton of them available. Some of these are available only on the premium version of Canva, so you won't be able to use them if you have a free account.
You can also search for fonts either by a specific style or by a specific font name. So if you know that you want to use a specific font, maybe you want to use Montserrat, for example, you can search for it. And then if it's available, you can easily click on it. And that will change the font. You can control the font size by using this plus and minus sign here, or you can manually resize the box and make the text smaller or bigger.
You can also create lists, control the spacing between letters or the line spacing. You can add effects to your text, such as lift shadow, make it hollow. You can add a background to it maybe and then you can change the color of that background to either your document colors or to your brand colors.
And that is a nice thing about Canva is that if you add a photo to your design, you'll have the option to choose colors from that photo. Another option is that you can also choose a custom color. So for example, if you click this plus sign to add a new color, you can use a color picker to select a color from your design or from anywhere else on your screen.
Downloading Your Designs
Once you're happy with how your design looks to download it, all you have to do is come over here to the share button and there you will have the option to either share this design with certain people or to download it. And here you can see all the file types that are available for you to download.
Most commonly, you'll probably be using JPEG, PNG or PDF, but you can also download a PDF that you are going to send to be professionally printed, an SVG or an MP4 video, as well as GIFs. When you select a specific file type, you'll get additional options to fine tune the final size of your design.
You can change the size. You can change the quality and you can select if you want to download all of the pages within your design or only certain pages. And then all you have to do is click on the download button and this will download your design to your computer. You can also share it on social media, print it with Canva, or save it as a template and share it with somebody else,
Final Thoughts
And that pretty much covers the basics of Canva. If you're interested in how to actually set up a freebie or a lead magnet in Canva and hook it up to your Squarespace website and deliver it to your subscribers, I have another tutorial that you can watch below. And if you need more help setting up your Squarespace website, be sure to download my free Squarespace roadmap.
For more tips and tricks, check out these articles: