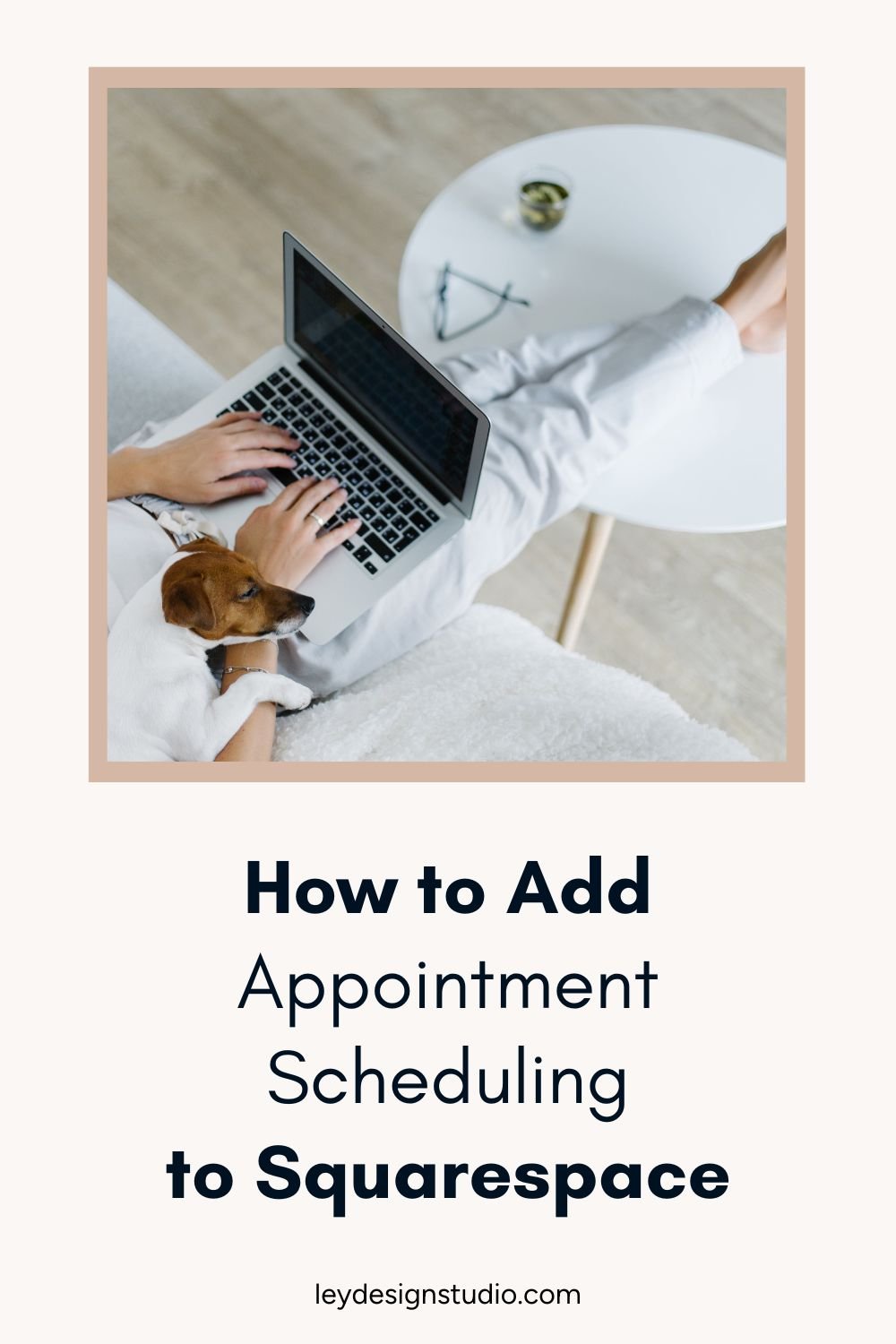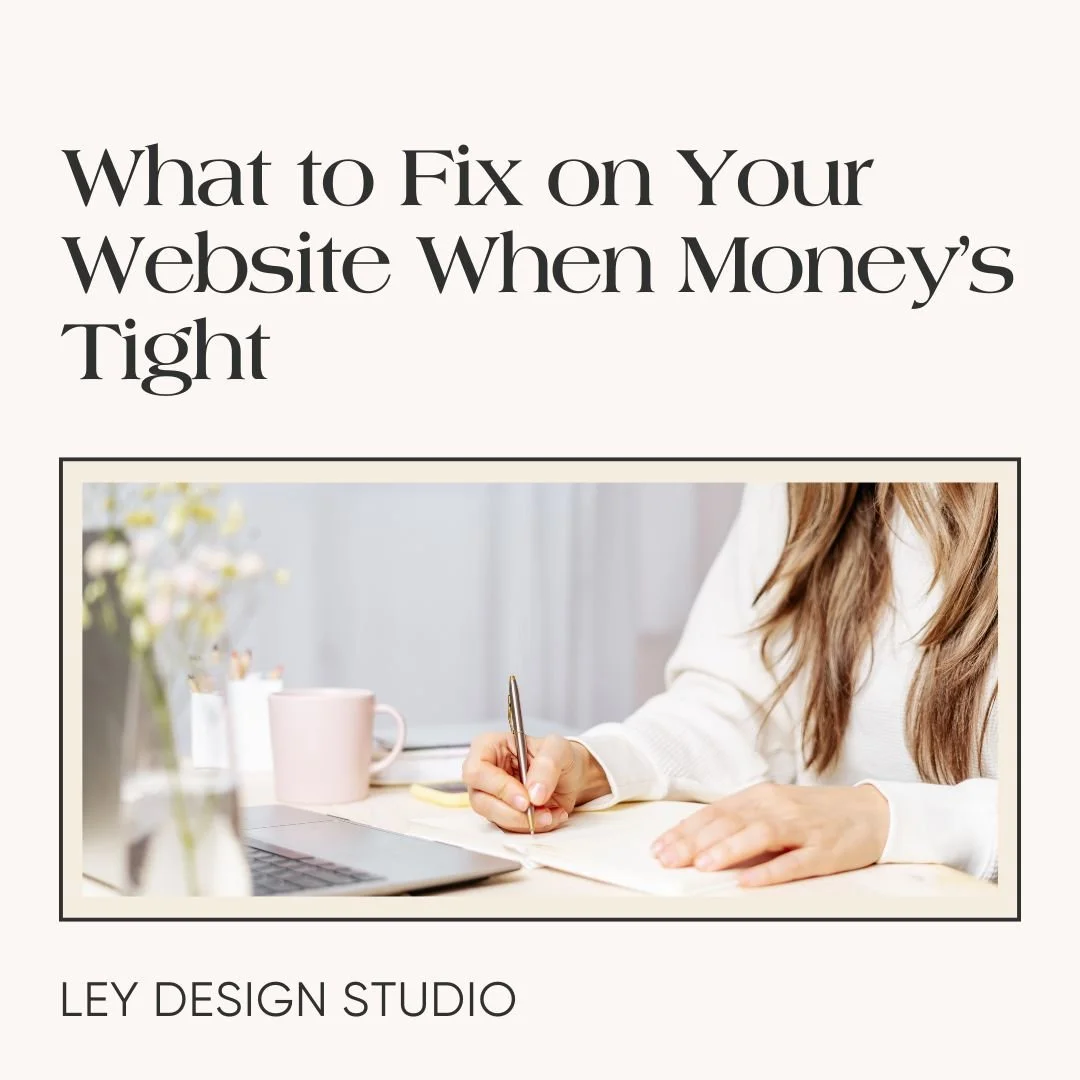How to Add Appointment Scheduling to Squarespace
Heads up: this post may contain affiliate links. In other words, if you make a purchase using my link, you won’t pay a dime more but I’ll earn a small commission. My chips and salsa fund thanks you from the bottom of its heart… er stomach?
If you're a service provider, coach or consultant, or basically if you have any type of business where you need to book appointments with your clients, then you'd probably benefit from the ability to have that right within your website. If that's the case, today's video is for you.
I will show you how you can add appointment scheduling right within your Squarespace website, and I'll walk you through two options. The first option will show you how you can use Acuity Scheduling that's built into your Squarespace website, and the second option will show you how you can embed third party schedulers such as Calendly.
How to Add Appointment Scheduling to Squarespace
So I am over here on one of my template websites, and I will show you how you can add scheduling functionality to your website. Like I said in the intro, I'll walk you through two options. The first one is going to be using the built in scheduling functionality that Squarespace offers. And the second one is going to be embedding a third party calendar to your website.
Keep in mind, this isn't going to be a detailed tutorial for how to set up scheduling. I will show you the basics and walk you through several options that you have available, and then I'll show you how to embed the third party option.
If you want to see a full scheduling tutorial, then drop me a comment below and I'll definitely add it to my content queue. In your website, the first thing that you would do is you would come over here under scheduling and then you'll go through their basic setup process, which essentially is super simple.
It asks you for your business name and your scheduling page URL. So I'm going to enter Andy Blair and then I'm going to click next and they will ask you to set up your first appointment type. So let's say free consultation and we'll set the duration to 30 minutes, and we're going to leave the price as zero because it is a free consultation.
Setting Up Your Availability in Squarespace Scheduling
Then under next, you will set up your availability; and keep in mind that you can set different time slots for different days, or you can duplicate the same time slots for each and every day. And if you don't want to have the ability to, for example, if you don't want people to book appointments with you on Thursdays and Fridays, then you can leave those time slots off and they will be unavailable.
So let's say that you're booking calls on Tuesday and you have the entire day to book appointments, and you can also copy this schedule to all other days by clicking on this duplicate icon, or you can add additional time slots by clicking the plus icon here.
And then we're going to click next and then you can connect your Stripe, Square, or PayPal account so that you can accept payments for your appointments.
I'm not going to do that right now, so I'm going to click on later. And that is essentially the very basic setup for your scheduling. Now, you have the option to share a direct link to your scheduling page. And if they click on that, they will be brought to your scheduling page and then choose from the time slots that you have available.
And the only days that are visible are Tuesdays because that's the only day we have set up for our availability. You can change that by going to Availability, Calendars, and then you can add additional time slots for each day. And if you have regular hours every week, then you this leave this box ticked.
And that will basically apply to every Tuesday, every Wednesday, every Thursday, and so on. You can override specific days. So if you don't want to book appointments on the 26th you can click on that day, the time slot and click set hours. And this will, this will essentially make it unavailable for booking appointments.
Other Appointment Settings
And once you start adding different appointment types, if you have like regular coaching hours or regular consultations that clients pay you for, you can add those under appointment types, and then you can set different hours for different appointments. So you could have free consultations on Tuesdays, but Wednesdays and Thursdays are your client days when they can book your regular consultation hours.
And you can also set global scheduling limits, which essentially means that you control how many appointments you can book per day or per week. And if you set those global scheduling limits, they will apply to each and every appointment type. You can overwrite these by going back to calendar and then clicking on the calendar scheduling limits for that specific appointment type and controlling how many of those you want to book.
A few other options that you have available here is you can customize the appearance of your scheduling page. So essentially you can choose between a monthly view or a daily view. You can upload your logo, add any special instructions, change the font, customize the colors for your booking page.
You can create intake forms, so if you need information from your clients, you can create those here and ask any questions that you need, and what you'll probably want to do; what I recommend you do is here under Integrations, I would recommend you connect to your Zoom account or whatever you use for video conferencing out of these options.
Because what this will do is it will immediately send them the link to that, room where they will join the appointment, so to speak. And you can also set up an integration with your Google Calendar or any other calendar that you use, such as iCloud or Outlook Office so that you have all the appointments visible on your calendar. And then if you want to take appointments, then under payment settings, you'll want to connect your Stripe, Square, or PayPal account and specify if you want full payment upfront, or if you want to collect deposits.
How to Add Appointment Scheduler to Your Squarespace Website
Once you've set that up, the way you add this to your website is you would come under Website and then under Not Linked section, click on the plus sign and create a page with either a scheduling block or this pre made scheduling page. So I'm going to go with this option and then I'm going to click on this layout and we're going to say book, book a call.
And once that loads, click on edit, and then click on the scheduling block, click the pencil icon, and then since you've set up the scheduling within Squarespace, you will be able to select which appointment type you want to show on your booking page. So if we click on appointment types if you have multiple appointment types, you will be able to choose the correct one from the dropdown menu.
I'm going to click on free consultation because that's the only one we have. And then I'm going to click save and exit. And now your clients can book appointments on your page. And as you can see, the 26th is not available because we don't want to take appointments on that specific day, but once they see what dates are available, they can click on the time slot, click select and continue.
And then they, they will enter their name, email address and complete appointment, and they will receive a confirmation email that their appointment is booked. Now, I do have to mention that this is a paid feature, so you will need to pay extra and plans start at, I believe, 20 per month.
So if we click on subscribe, you can. Okay, so it's set to Euro, but let's change it to US dollars. So you can pay annually or monthly. You will save 20% if you pay annually. If you pay monthly, it starts at 20 per month, which is more than enough if you're just running your business solo. But if you have a team and you want the ability for each of your team members to book appointments; if you have multiple coaches, or consultants, or therapists, then you can select between a growing or a powerhouse plan.
How to Add Third-Party Appointment Scheduling to Squarespace
Now if you already use a calendar and you don't want to use Acuity Scheduling that is within Squarespace, you can absolutely integrate that within Squarespace.
Now I'm going to show you how it works with Calendly, but the process is pretty much the same with any calendar that allows you to either share a link to your booking page or embed the calendar somewhere. So if they have the embedding option into your website, you can use this method. So the first thing I'm going to do is I'm going to click on edit, and I'm going to leave this scheduling block.
Let's take a look at how you can share a link to your scheduling page. So I'm going to add a button, but this will also work with a link, a simple text link. So on the button under, we're going to click on the pencil icon and say, book an appointment.
And then under link, you would go to your online calendar. So in this case I'm using Calendly and I'm going to click copy link. And then I'm going to paste that link into the button, and I'm going to click save, exit. And now once they click that button, they will be taken to your online calendar where they can book appointments with you.
As I mentioned before you can also embed your calendar within your website. This just means that it reduces the number of clicks they need to make and makes for a more cohesive and branded experience. And the way you would do that is with a code block. Now, I do want to mention that you will need the business plan or higher on Squarespace for this to work.
So if you are on the personal plan, then use the button method, if you're on a business plan, then I would recommend using the code block. So we're going to search for a code block and I'm going to place it here and make the block bigger, like so. And then under pencil icon, I'm going to delete this dummy text.
I'm going to go back to Calendly and I'm going to click this time on the share option. And I'm going to say, add to website, inline embed, continue, and then I'm going to copy this embed code that Calendly gives me. So I'm going to click copy code, come back to my Squarespace website, paste the code that they gave me and click save and exit.
And now when the page reloads, you can see that the calendar is embedded within our Squarespace website, which means they just have to click the time slot that is available. Click the date, pick the time slot, click next and enter their details and anything else you have set up in Calendly.
So this method would work with any online calendar that allows you to share the code. So wherever they have the ability to use the inline embed or to share this on your website, you can use this method. All you have to do is copy the code and paste it in your Squarespace website.
Final Thoughts
And that's essentially it on how you can add appointment scheduling to your Squarespace website. Whether you want to use the built-in option or a third-party online calendar, such as Calendly, Dubsado, YouCanBookMe or any other solution, you can easily integrate it with Squarespace and make it easy for clients to book appointments with you.
For more tips and tricks, check out these articles: