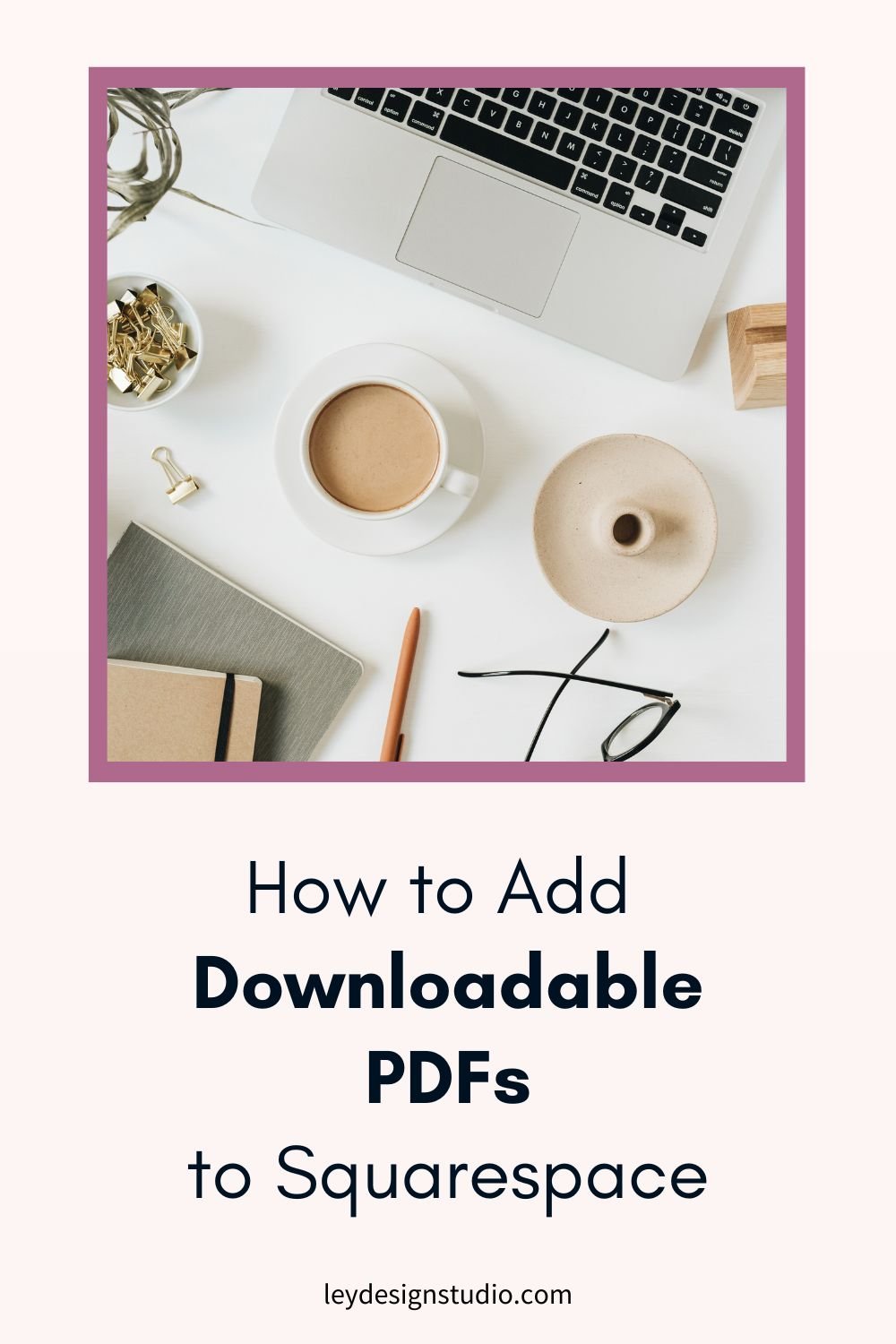How to Add a Downloadable PDF File to Squarespace
Heads up: this post may contain affiliate links. In other words, if you make a purchase using my link, you won’t pay a dime more but I’ll earn a small commission. My chips and salsa fund thanks you from the bottom of its heart… er stomach?
Did you know that you can upload files to your Squarespace website and link to them from other places online and even your email marketing campaigns? In this tutorial I'll show you how it works.
Why Host Files on Squarespace?
There are several reasons for why you’d want to host files on Squarespace. For example:
your email marketing platform doesn’t allow you to upload files to it directly
you may want to host your services guide or pricing info on your website for ease of access
you don’t want to host files with a third-party service like Dropbox or Google Drive.
What kind of files can you host on Squarespace?
I want to mention that this tutorial applies to other file types as well. You’re not limited to uploading just PDFs. You can also upload .zip, .docx, .jpg. and other file types. Keep in mind that some file types (like .docx) will download immediately as your visitors click on the link. Others, like PDF files, will display in the browser first.
One last thing to remember is that if you want your visitors to be able to SEE the contents of the file rather than download it, you’ll need to use the embed block instead of the upload method. However, that’s a tutorial for another time.
Now that we’ve covered that, let’s dive into the tutorial. Click the play button to watch the video or scroll down for the written version.
How to Add Downloadable PDFs to Squarespace
So I'm over here on my website and I want to show you how we can upload a file that will link to a free download. So I'm going to go over to website and then under the not linked section, I'm going to click plus and go all the way down where it says link.
And now we're going to name the link something descriptive and under the link, we are going to click the cogwheel icon and in the link editor, click on file, and then you can upload the file. So I'm going to click upload and upload this example file, and then I'm going to click cancel and close, and discard. And don't worry, because this won't actually delete the file from your website. We just don't want to create an unnecessary link in our Not Linked section.
Now that I've uploaded the file to my website, I'm actually going to go to this free resources page, and I'm going to pretend that this is the button that I want to link to that file. So I'm going to edit the page, button, and then the pencil icon, and under the link, I'm going to click the cogwheel icon, click file, and I'm going to select this file that we just uploaded.
Now, mind you, you could have done this at the same time as linking it to the button, but I wanted to show you how you can upload it to your website, even if you don't want to use it immediately. We are going to click that file and I'm going to set it to open in a new window, and then I'm going to click save.
And as you can see now, Squarespace will give us a link where this file lives on our website. I highly recommend you copying that and saving it in something like your Notes app or Notion or wherever you keep your links. So I'm going to click copy that. And then I'm going to click save. Now I'm going to click exit.
And now when somebody clicks that button, a new page should open with that file loaded.
And as you can see, the file loaded. So now you know how to link a button to the file and you can do the same with regular links.
So let's say that this is a link. The, here under the cogwheel, you would go to link editor and then file, and then repeat the same process. Essentially, you would click that file, make sure it's checked, click save, and then click apply. And now this link will link to that particular file.
How to Share the Link to the Uploaded File in Squarespace
Now, I want to show you how you can link to this file in any other place online; so in a chat, in a group, in a document or wherever else you need to.
So if you noticed, I actually copied the link that Squarespace gave us when we were setting up the button. And in order to link to that file without sending them to this page and telling them to click this button, what you can do is you would go to a new tab and start typing in your domain name. Once you've typed in your domain name, just paste the link that Squarespace gave us when we set up the button. Copy the whole thing, and then you can press enter to see if the file will load, which it will, but that is essentially where the file lives on your website. So as you can see, it loaded, and now I can share that link wherever I want.
To make it easier to access, you can save it in the Notes app. You can save it in something like Notion, Google Spreadsheet, Asana, ClickUp, wherever you store your links and just copy and paste it whenever you need to.
Final Thoughts
And that's how you can upload a file to your Squarespace website and link to it from other places online. Use this method whether you want to link a button on your website, whether you want to share the link in a chat, in a group, or anywhere else. And if you want to learn more about building a website with Squarespace, sign up for my free training that walks you through the entire process of planning and launching your website in just 5 days.
For more tips and tricks, check out these articles: