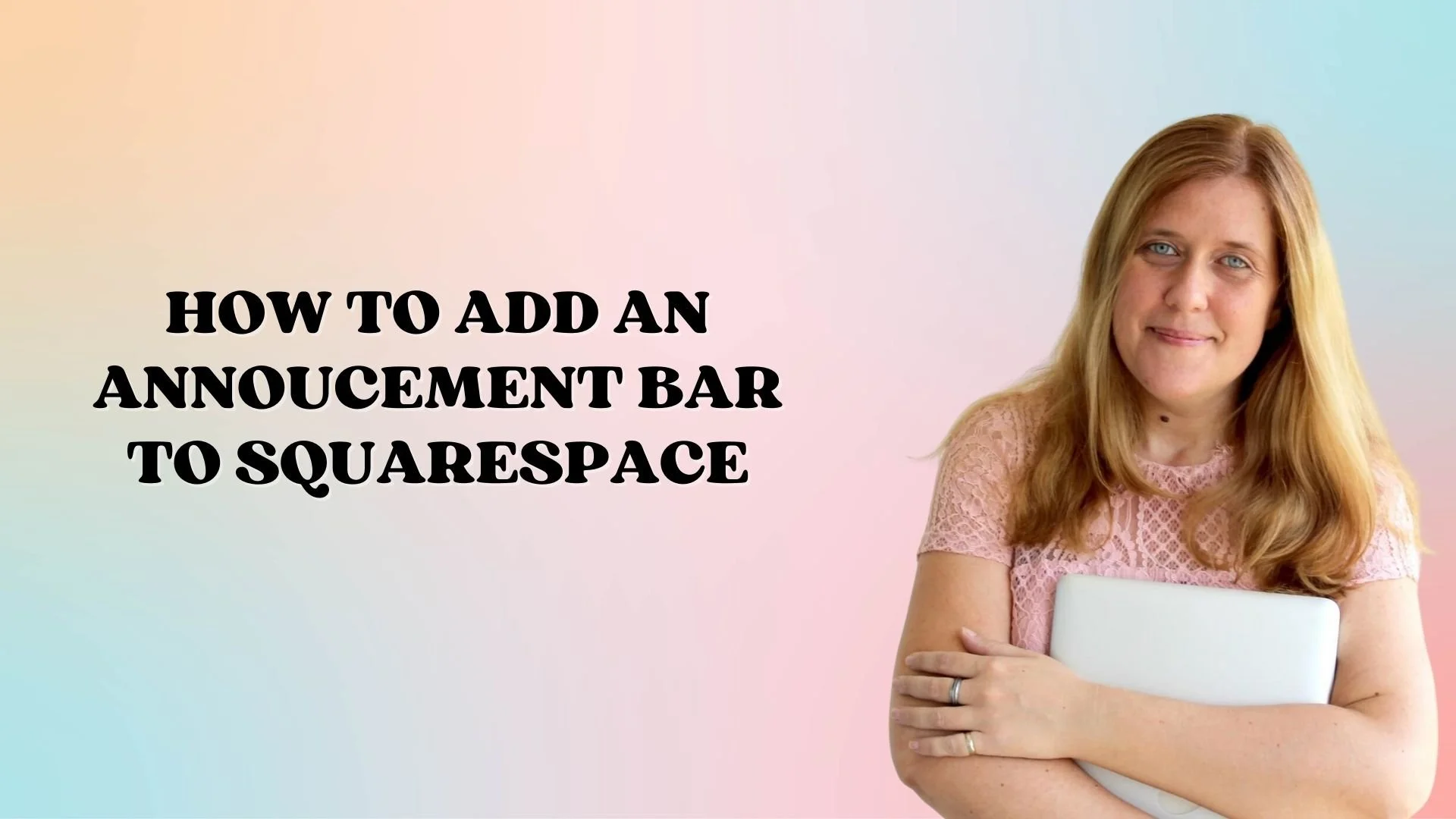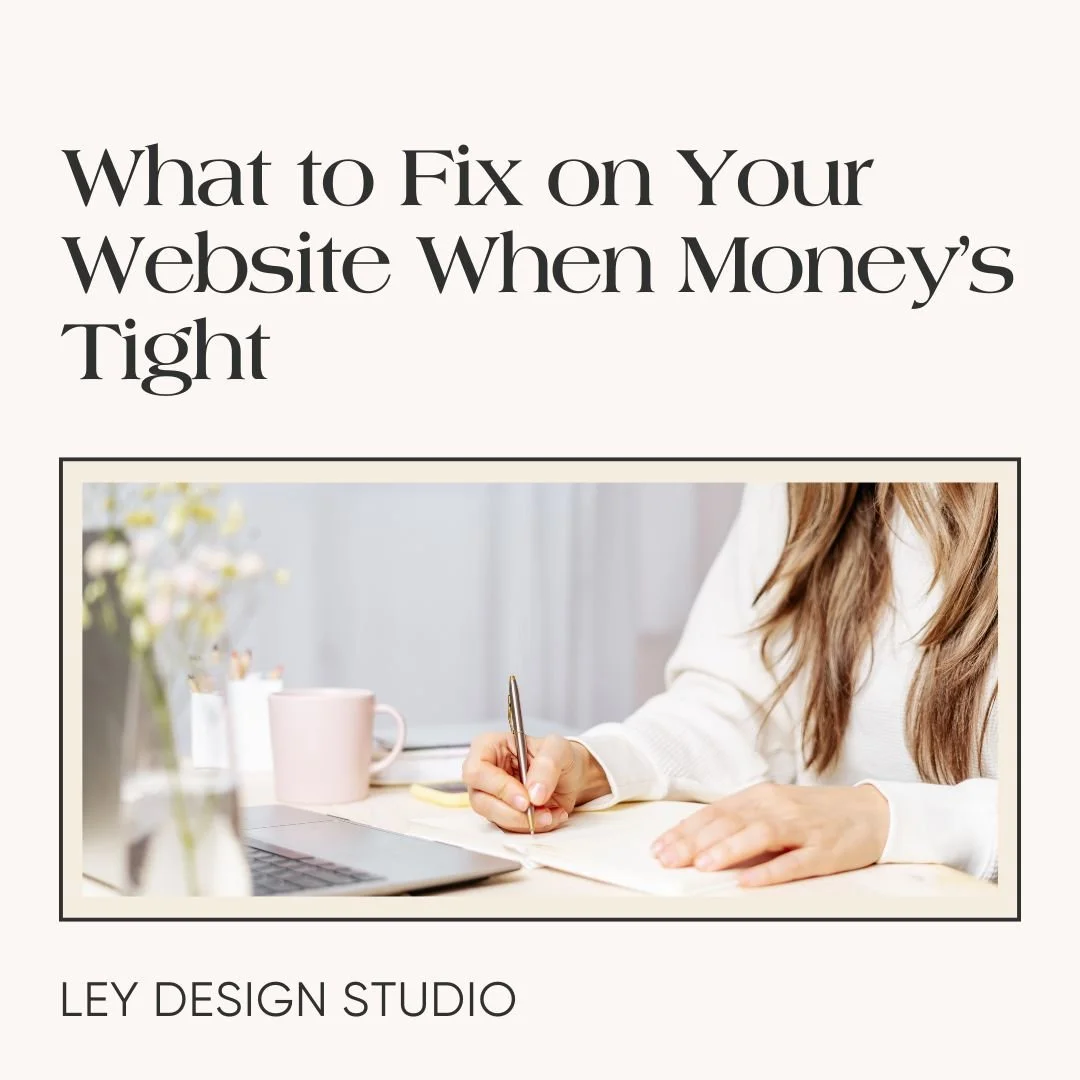How to Add an Announcement Bar in Squarespace
Heads up: this post may contain affiliate links. In other words, if you make a purchase using my link, you won’t pay a dime more but I’ll earn a small commission. My chips and salsa fund thanks you from the bottom of its heart… er stomach?
An announcement bar, just like the name suggests, is a bar that announces something to your website visitors. It usually sits at the very top of your website, and it can be used for several purposes.
You can use that to encourage people to sign up to your email list, you can use it to send people to a specific page on your website, you can invite them to follow you on social media, subscribe to your podcast, YouTube channel, whatever it is that you're currently promoting.
It's usually used for promotional purposes. And in this tutorial, I want to show you how you can easily enable it on Squarespace.
How to Add An Announcement Bar to Squarespace
So adding an announcement bar to your Squarespace website is actually pretty simple. All you have to do is go to your Squarespace website and then click on Marketing > Marketing Tools > Announcement Bar.
This will bring you to a screen where you can disable or enable your announcement bar. So I'm going to click on Enable and now we can customize how the bar looks, what it says, and where it actually takes the visitors.
So, first I'm going to customize the text and say, check out my new album, and then for the click through URL this will make the entire bar clickable. If you don't want the entire bar to be clickable, then just highlight a specific word and click on this link icon. And then you can link to a specific page.
We want to make the whole bar clickable. So no matter where they click on the announcement bar, they will be taken to that page. So I'm going to hit forward slash and from the drop down I'm going to choose New Album, and then under Settings; if you're sending them off your website, then I would recommend you select this Open in a new window but if you're sending them to a page on your website, then ignore this. You can also link to an email, a web address, so any other page on the internet, a file, or even your phone number.
So I'm going to click Close, Save, and now the announcement bar is visible on our site. And as you can see, wherever we click, it takes us to that page.
Now, if you want to customize how the announcement bar looks, then you would click over here on Site Styles > Colors, and since we're using the Dark One theme over here, you would go to Dark One and then scroll down until you locate announcement bar.
And then under background, you can choose a different background for the announcement bar, or you can enter a custom code under the custom option here. And then when you're happy with how it looks, close out of the site styles, click Save > Exit and that's it.
Now, if you want to disable it, then what you would do is you would go back to Home and then click on Marketing > Marketing Tools > Announcement Bar and then disable announcement bar if you don't want it to be visible anymore. Then, click Save, and that will make it disappear.
And then at any point in time, when you want to enable it again, you would go to Marketing > Marketing Tools > Announcement Bar, and enable it again.
And that’s it for this tutorial. If you want more help on building your website, then be sure to check out my free workshop below.
For more tips and tricks, check out these articles: