How To Create Custom Section Dividers In Squarespace
One way to make your website more visually appealing is to add custom section dividers. There are two ways to do this in Squarespace: one is with a bit of CSS magic and the other one is with the help of the SquareKicker extension. In this tutorial, I’ll walk you through the process of adding custom section dividers using SquareKicker.
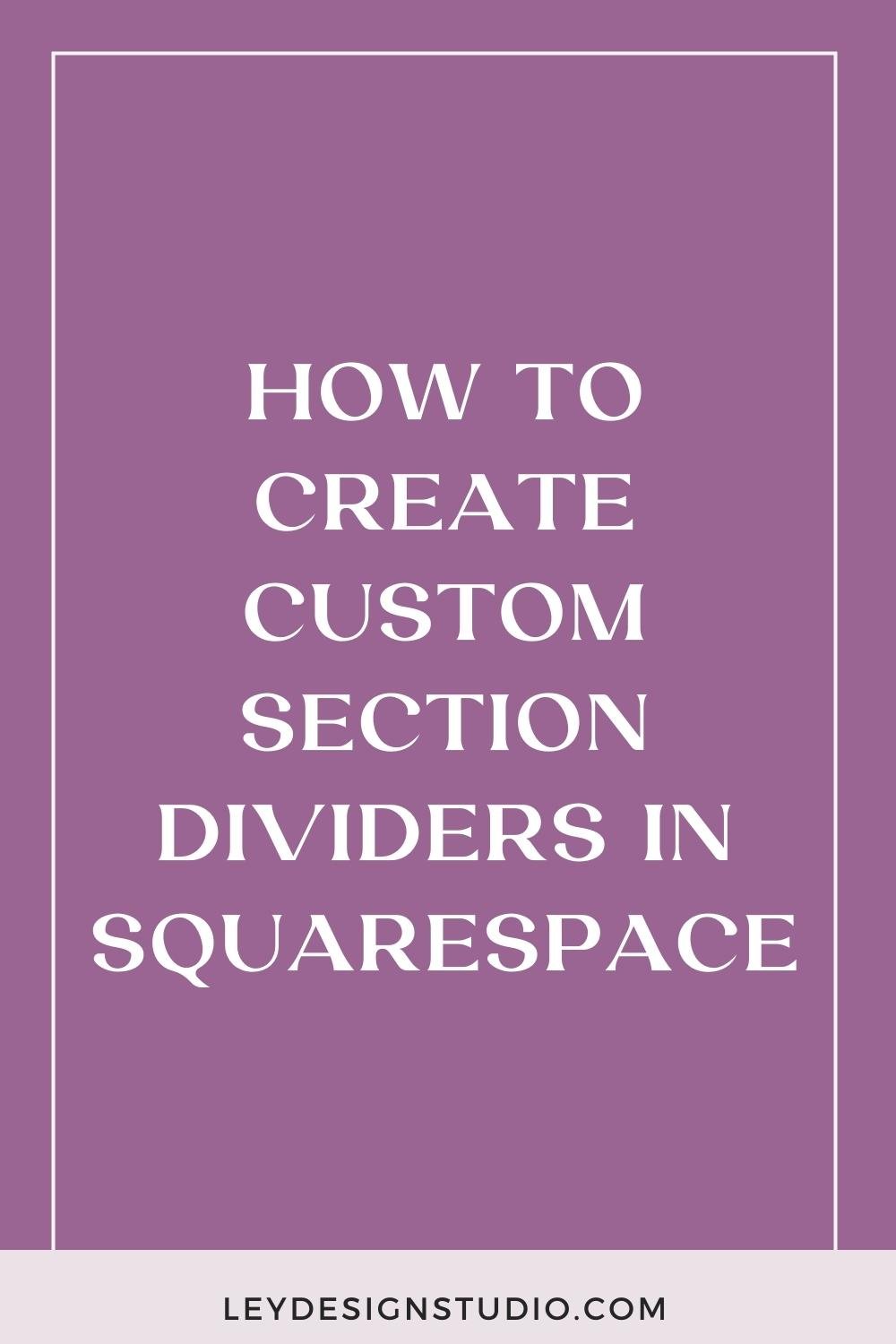
Heads up! This post contains affiliate links which means I earn a small commission if you purchase through my links. My chips and salsa fund thanks you from the bottom of its heart… err, stomach?
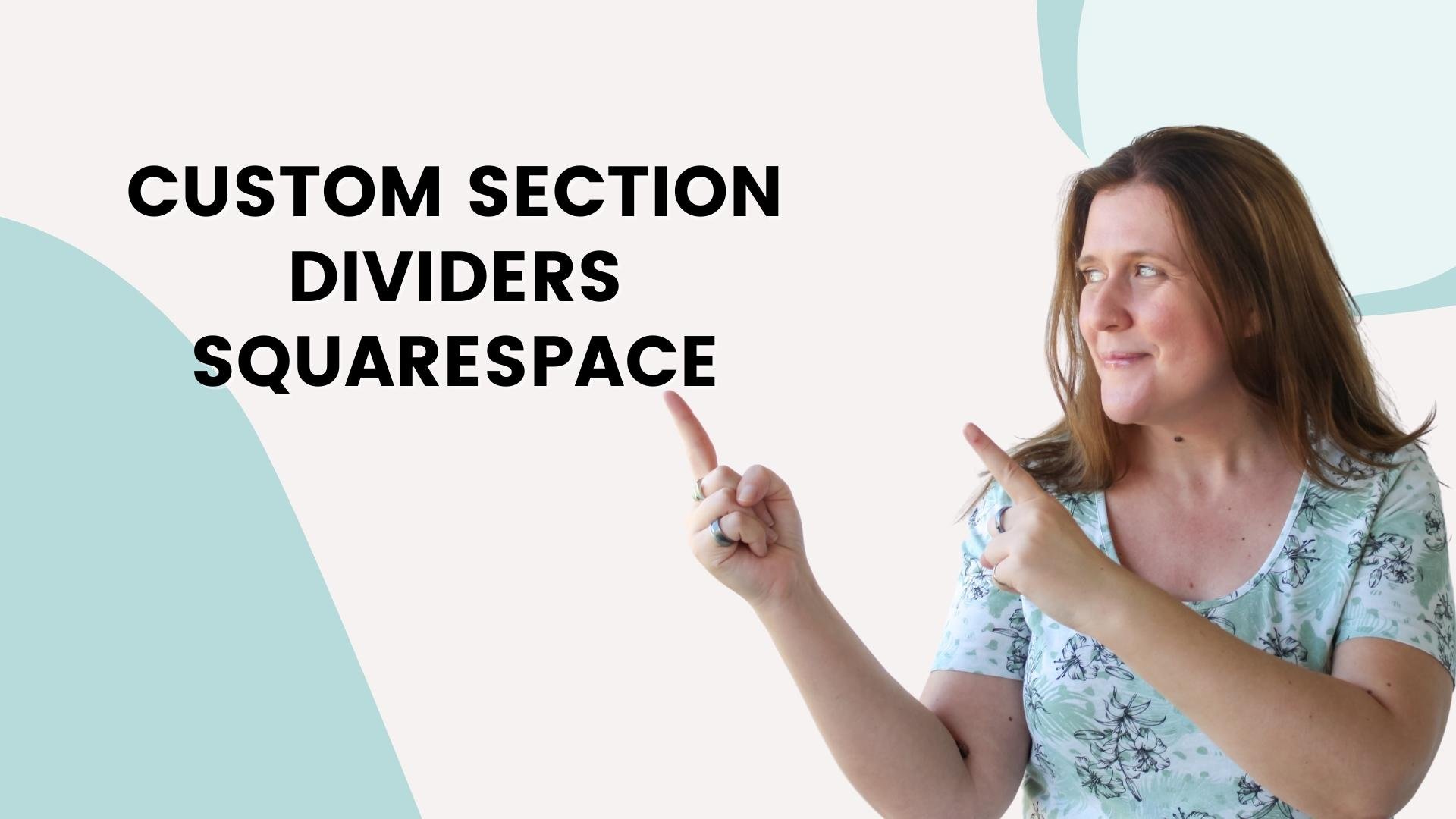
Prefer written instructions? Here’s a step-by-step breakdown:
For this tutorial, I'll be using the SquareKicker extension so you’ll need to have that installed on your website. The good news is that they offer a 14-day free trial so you can try it out and see if it’s right for you.
Another thing you need to know is that you can use these section dividers on both sections that use background images as well as in those who use that use solid color.
Once you’ve installed SquareKicker, click on any page you want to edit and click the Edit button. Then, find the section you want to modify. You’ll notice the little SquareKicker icon is now visible. Click that icon and then press the Dividers option.
You can choose whether you want the top divider or a bottom divider. After you’ve selected a divider, you can select how you want the divider to look. You’ll also notice there are several options for styling the dividers. These include:
the placement
the color (you’ll want to match it with the color that's in the section below to make it look seamless)
the height
and more.
You can also set different dividers for the top and the bottom, if that’s something you like. There's lots of options to explore and play around with. So, if you haven't checked out the SquareKicker extension, be sure to do. Keep in mind that if you decide that you don't want to keep up the subscription, you can cancel your plan and the changes will stay on your website. You just won't be able to use it for any new customizations. That’s it for this tutorial, and I’ll be back soon with another one.
Oh, and if you’re still working on your Squarespace website, download my free website roadmap below so you can launch your website with zero stress and tech overwhelm.
More Squarespace tutorials this way:
Squarespace has a feature that allows you to send estimates, proposals, contracts, or any other type of document and invoices to your clients for the services rendered. And best of all, this feature is included for free on all Squarespace plans. And today I'm going to walk you through that feature and show you how you can send invoices through Squarespace.
Spark plugin allows you to effortlessly customize your site without having to learn code. In today’s post, I’ll go over what Spark plugin is, how it works, its core features, pricing, and the plugin’s pros and cons.
In today's video, I'm going to show you how you can use Squarespace forms to set up a survey right on your Squarespace website without having to pay for any third party software or third party survey solution.
In today's video, I want to walk you through the entire process of creating a freebie in something like Canva, uploading it to your Squarespace website, and then connecting it to your Squarespace Email Campaigns so that you can start growing your email list and actually deliver that freebie to your email subscribers.
Squarespace just made some updates to the way we edit our website header and in today's video, I want to walk you through those updates and show you how you can customize the look and feel of your Squarespace site header area.
In this article, I’ll cover 9 best alternatives to Squarespace in case you find that you need more features than Squarespace has to offer.
In this tutorial, I’ll show you to quickly embed a ThriveCart checkout in your Squarespace website. This is perfect if you want to keep the sale process more seamless and minimize the amount of clicks your visitors need to do to buy your product.
Squarespace recently added a few new features to the built in forms that you can use to make your forms look less boring and more appealing and actually be more pleasant for your visitors to fill out. So in this tutorial, I will show you what those options are and how to make your Squarespace forms less boring.
If you want to increase conversions on your website, and especially during any sales periods; add a live chat to your website. That's what I'm going to show you in this week's tutorial.
In this tutorial, I’ll show you how to add countdown timers to your Squarespace website quickly and easily.
An announcement bar, just like the name suggests, is a bar that announces something to your website visitors. It usually sits at the very top of your website, and It's usually used for promotional purposes. And in this tutorial, I want to show you how you can easily enable it on Squarespace.
In this blog post, I’ll provide an in-depth comparison between WordPress and Squarespace as well as dispel common WordPress and Squarespace myths.
In this tutorial, I’ll show you how to add downloadable PDF files to your Squarespace website, as well as how to share the links to those files wherever you need to.
Squarespace just released a brand new feature called Squarespace Courses, which means that now you can host courses right within your Squarespace website. So in today's video, I want to take you behind the scenes and show you what features you have available, what options for customizing you have it available, how it all works together, and just give you a brief overview of how this new feature looks.
ConvertKit is one of the most popular email marketing platforms and with good reason. And it's pretty easy to integrate with Squarespace, so that's what we're going to see in today's video.
In today's post, I want to give you a brief overview of Squarespace Email Campaigns, the email marketing platform that is built natively into Squarespace and go over the features it has to offer. I want to look at what is available in terms of features and go over some pros and cons to help you decide if this email marketing platform is the right choice for you.
In today's tutorial, I want show you how you can integrate Flodesk with your Squarespace website. I'll show you how to integrate both the inline form and the popup form that Flodesk offers.
I'm back today with another Squarespace tutorial, where I want to show you the newest Squarespace feature that they introduced recently, and that is: section dividers.
I'm back today with another tutorial about Squarespace. And this time I want to talk about the shape block. Now, shape block has been around for a few months. But I wanted to record this tutorial just to show you how you can use it, if you still haven't discovered it; or if you haven't had a chance to play around with it.
In this video I want to show you how you can easily use Squarespace to start an online store quickly. So for the purposes of this tutorial I'm using a blank template that only has a blank homepage and no other pages. I should also mention that we are using the 7.1 version of Squarespace.
Squarespace introduced a brand new editor that's meant to give us more flexibility and freedom in our designs. So what's new and what can you expect using this new fluid editor, and more importantly, should you switch your website to the new editing experience? Read this post to find out!
Adding custom fonts in Squarespace is not difficult. All it takes is the right font file and a little bit of code magic. Read this tutorial to learn how to upload and use custom fonts in Squarespace.
Learn how to connect and integrate MailerLite with Squarespace in this quick and easy tutorial.
It's no secret that Squarespace is my favorite website platform for new business owners so in today's video I wanted to give you a brief overview and a tour of how you can get started building your website with Squarespace in 2022.
In this video, I'll show you how to create a custom blog post signature in Squarespace. Basically, there are two ways to do it and I'll walk you through both of those options.
Watch this quick and easy video tutorial to learn how you can create branded shortlinks in Squarespace.
Have you ever uploaded an image to your website and then realized it’s the wrong size? Isn’t it frustrating when you have to download the image, edit it, and then re-upload it? Well, as frustrating as that is, I have good news. You can easily resize images in Squarespace and that’s what I’m going to show you in this video tutorial.
Hey! I’m Ana Lea and I help you create client-winning website and content strategy that attracts, connects, and converts visitors into clients. Get started right away with my free website workshop


















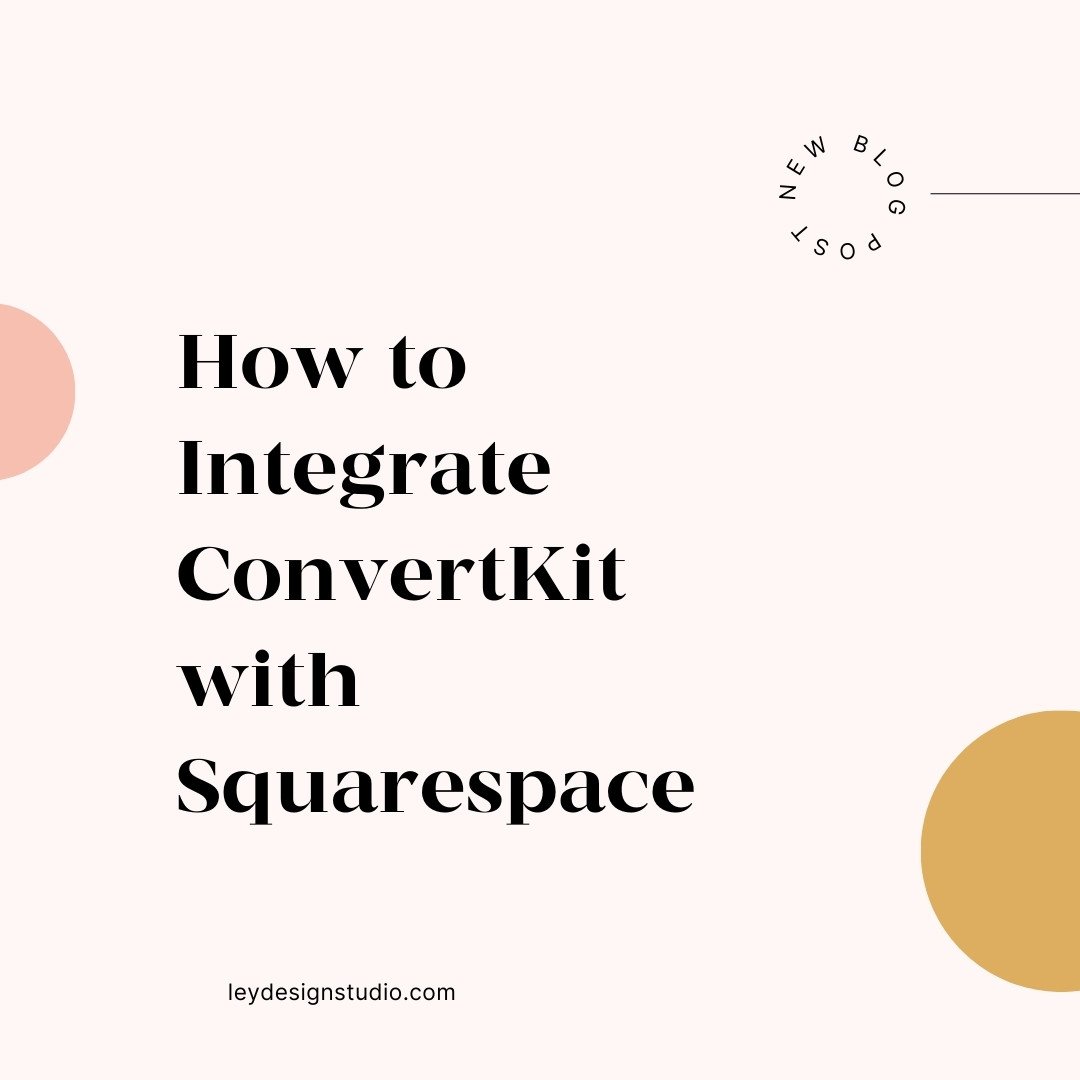









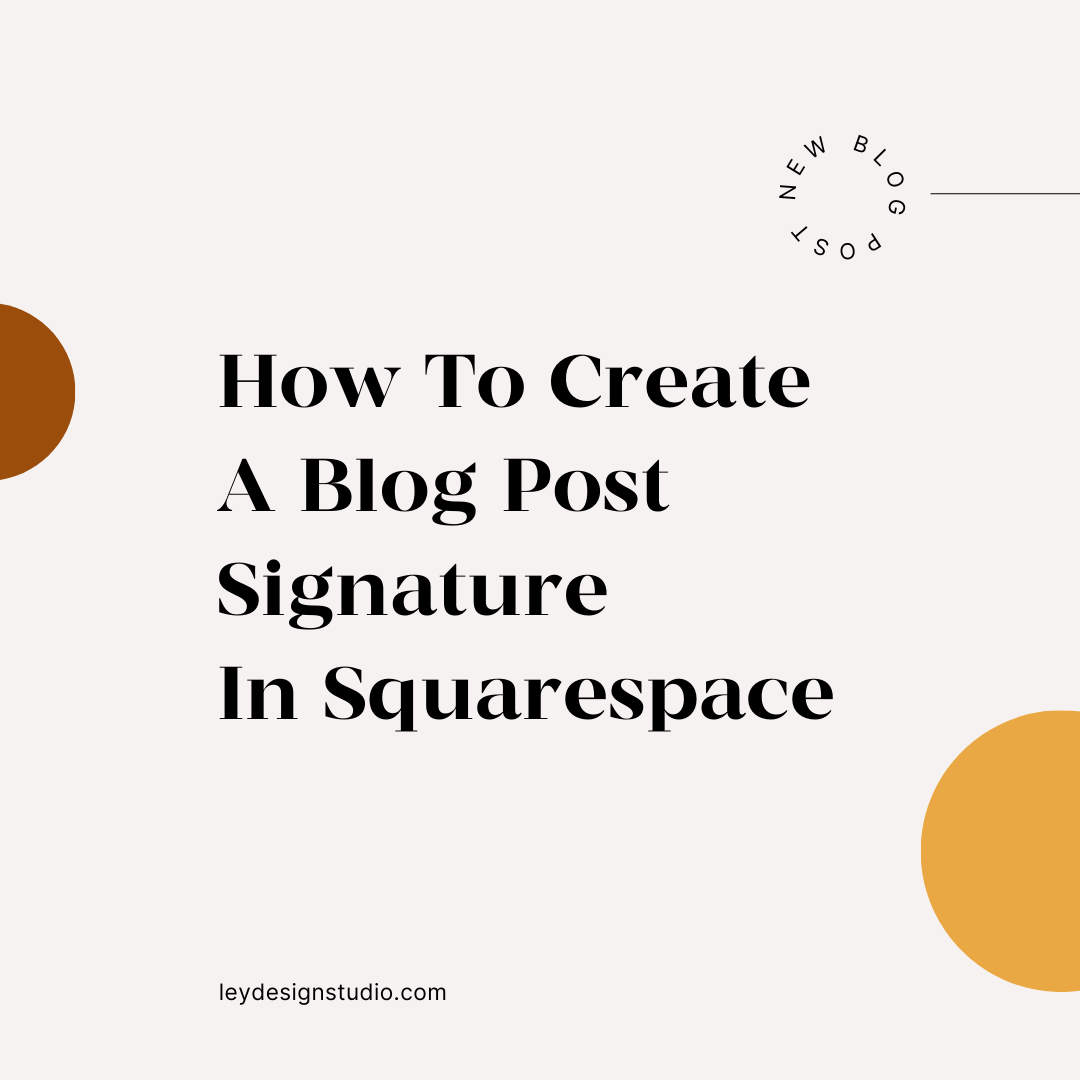


By monitoring your Squarespace Analytics, you can get insights into how visitors interact with your site. You can then use this knowledge to increase traffic, attract new customers, and adjust your marketing efforts.