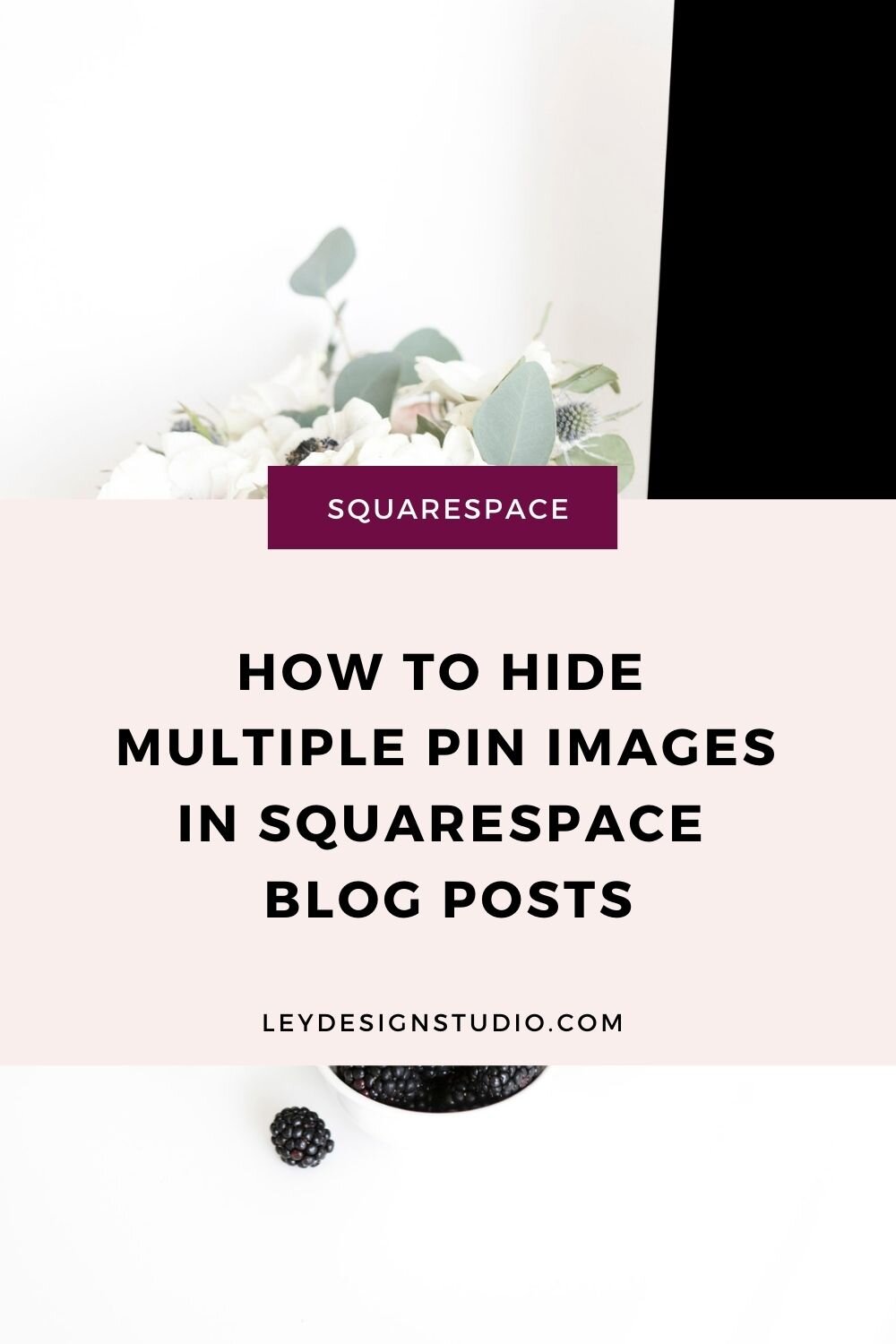How to Hide Multiple Pinterest Images in Squarespace Blog Posts
Pinterest is more than “yet another social network”. It’s a search engine that can help you drive massive amounts of traffic to your website — when used correctly. One of the ways to use Pinterest correctly is to have multiple pin images per post and in this quick video, I’ll show you how to hide multiple pins in your Squarespace blog posts and pages.
But first… Why Use Multiple Pins?
You’re probably wondering why create and use multiple pins? Isn’t that just more work?
You’re absolutely right, it is more work… but once you create the original image for your pin, all you really have to do is duplicate the design, change out the photo and the layout for your text.
It’s a few extra minutes that can have a massive impact on your blog and website traffic so well worth the effort in my humble opinion.
Here’s the thing: there are three good reasons why you should be doing so.
When you create multiple pin images, you appeal to different audiences which means your pins are getting seen by more people.
Plus, if you have multiple pins, you can add “more” content to your Pinterest board without appearing spammy for pinning the same thing over and over again and without actually creating more content. (And while we all know more content is good, girl… let’s face it, sometimes there just isn’t enough time in the day to create more content! )
Lastly, even Pinterest encourages creating a variety of pinnable images for your blog posts so who are we to argue with that 😉?
SO.
With that out of the way, jump in to the video and give it a watch.
Prefer the written version?
Read on my friend!
Go back to pages and add a gallery page in the Not Linked section. I’ll name it My Pinterest Gallery but you can name yours whatever you want.
Now, you can start adding images to your new gallery page.
Once all the images have been uploaded, click on any Pinterest image and click “Copy image address”.
Paste that code into a Notepad or your Notes app, we’re gonna need it in just a sec
Repeat this process for any other Pinterest images you’ve added (make sure to leave an empty row between each image link so you don’t confuse them!)
After you have added all the Pinterest images you want, make sure to disable the page in the page settings so it’s not visible to search engines and visitors don’t end up on randomly.
Go back to your post and add a code block. Now use the code below and in between the quotation marks paste the URL to your image from the Notes app or wherever you saved those links from steps 4&5.
Once you have the code for the first image, select the entire code and simply copy it and paste it as many times as you have images. For example, I have four additional Pinterest images so I need to copy and paste the code three more times.
Now all I have to do is continue replacing the image code until you’re done. You can then save your post and schedule it or publish it.
To hide Pinterest images in your other Squarespace blog posts, simply continue adding the pins to the gallery page you’ve created and repeating the steps outlined here. The beauty of this approach is that you can also use it to hide multiple pins in your Squarespace pages. For example, if you have a lead magnet or a product you want to promote, you can easily follow these steps to do the same thing and then pin your little heart out.
As promised, here’s the code you’ll need to make it work:
<div style="display:none"> <img src="https://static1.squarespace.com/static/57b97b9de3df2876f5444f6c/5beaff4bc2241b3686be225f/5bf652938a922de88eb59468/1542869654857/1.png?format=1000w"/> </div>
Happy pinning!
And if you’re on the lookout for a new website, be sure to grab my free website launch roadmap that walks you through creating a website that looks good and actually converts.