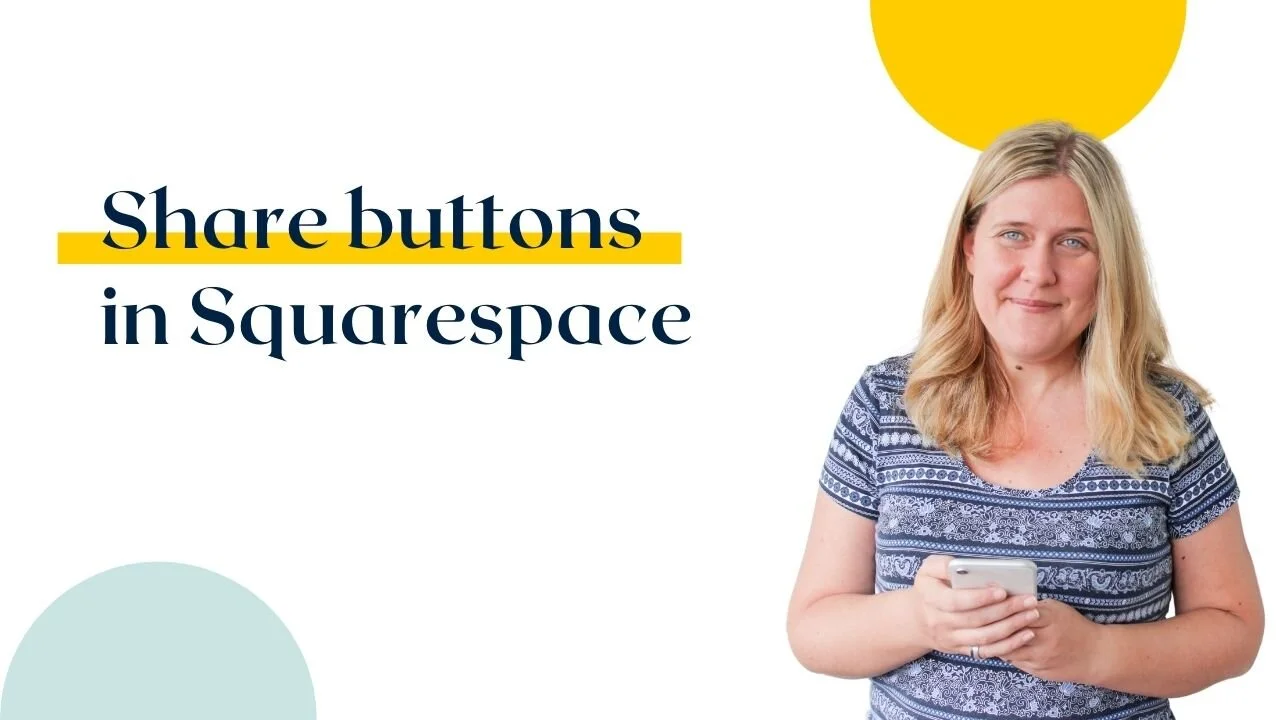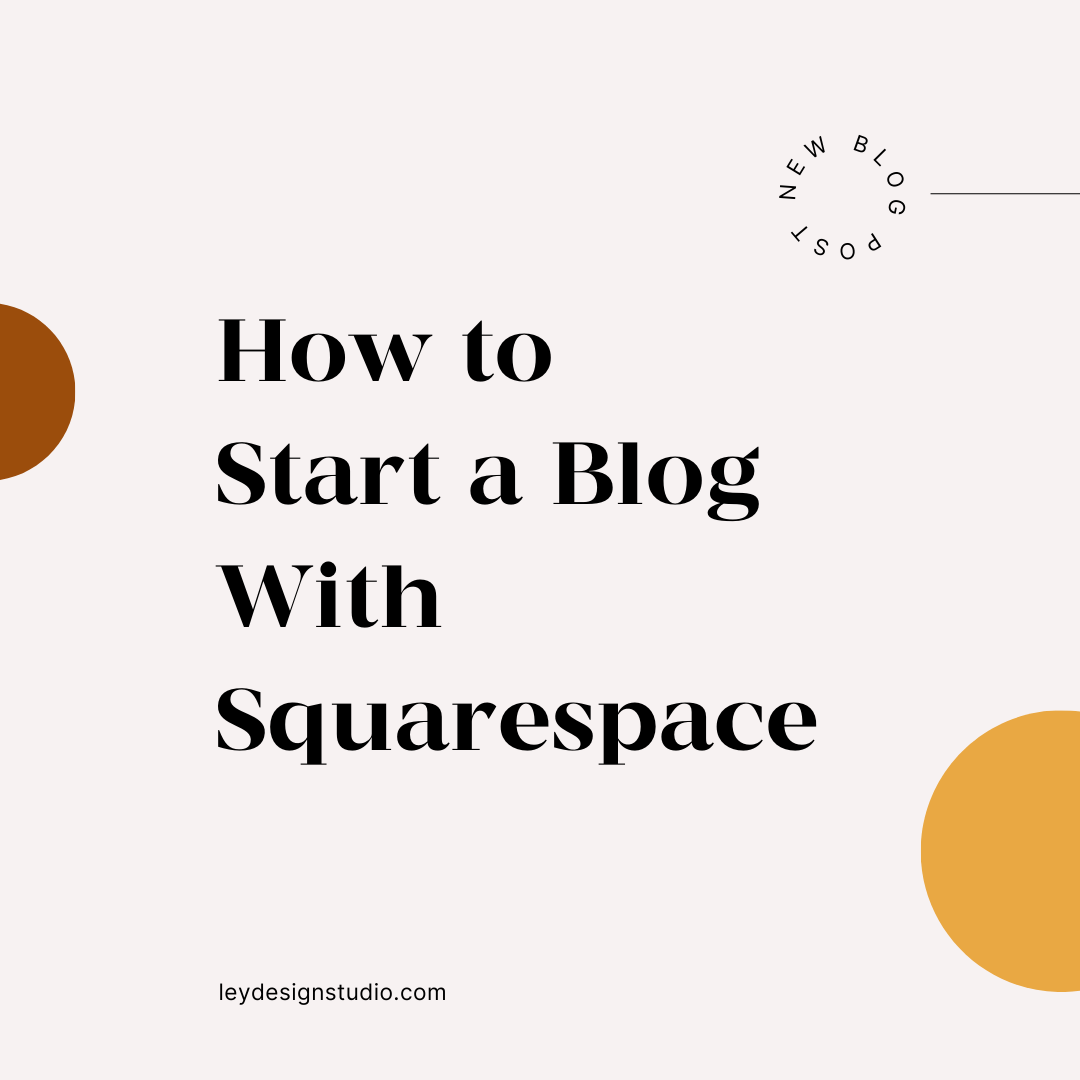How to Add Sharing Buttons to Squarespace
When Squarespace introduced their 7.1 version, they removed the sharing buttons that show up under the blog posts. In this video and tutorial, I’ll show you how you can add those missing sharing buttons back to Squarespace so your visitors can share your posts.
Before we get into the tutorial, keep in mind that this method will only work if you have a Business plan or above since we need to inject the code into the header of our website.
With that out of the way, here’s how to do it.
Transcript: How to Add Sharing Buttons to Squarespace
Hi guys! Welcome back to another blogging tutorial about Squarespace. In today's video, I want to show you how you can easily add sharing buttons to your Squarespace blog page and blog posts themselves.
I've already mentioned that in 7.1 there are no built-in sharing buttons that come with Squarespace. I don't know if Squarespace plans on bringing that back or not but until they decide and give us a definitive answer; you can easily add your own social sharing buttons using a free service called AddThis.
You'll need to create a free account, and then you're going to go on Tools and you're going to click add a New Tool, and then you're going to select Share Buttons.
I'm not going to go too much into the… how-to configure the share buttons because I just want to show you how you can add them to your Squarespace website.
Basically, there are several options that you can choose from, my personal favorite is the floating one. So once you select it you can click on Continue, and then you can configure which socials... which social services you want to be enabled.
You can choose their default option, or you can manually select them and then they will give you the options that you can choose which you want to select.
The next option is the design where you can configure how they display. You can choose the button color and the icon color, and you can even add a label. The next option is whether you want to display how many people have already shared your blog post.
And then you can control where the tool itself is positioned and you can get granular with this. And you can even enable like certain rules so that it displays only on certain pages, or it doesn't display on particular pages.
You get the gist.
And then the last one, that's the behavior that I was talking about, so yeah; I should have clicked here.
Anyway, this is where you can control where the buttons will display. So if you don't want them to display on something, like your services pages or your home page or your shop page this is where you would enter those... the URL for that page.
So you basically type in your domain name, so let's say, leydesignstudio.com, I don't want them to display on my shop page for example, so that will make it so that it doesn't display there.
Once you've configured the tool how you like, you will click on Activate tool.
And then once you have that tool configured, you will come here and get the code, and then you will make sure that it's set to HTML website. You're going to copy this, you're going to go to your Squarespace website, and then you're going to click on Settings -> Advanced -> Code Injection, and you're going to paste it into the Footer section like that.
And you're going to Save.
And now as you can see the buttons display on our blog page, and they also display on individual blog posts. And then people can share and promote your blogs on the social media network of their choice.
And yeah that's how you can add social media buttons to or social share buttons to your Squarespace blog.
I have to mention that this will work if you have the Business plan or higher with Squarespace.
It won't work if you have the Personal plan because the Personal plan doesn't allow you to.... let me bring you over quickly to the plan pages, so if you have the Personal plan you cannot use the code injection.
So you will need at least the Business plan for your website.
And that's how you can add the sharing buttons to Squarespace and Squarespace blog posts.
If you like this tutorial, I would love it if you subscribe to my channel and give me a thumbs up so that I know to create more videos like this.
That's it for this time, and I'll see you in the next one.
Bye!
Final Thoughts
Adding sharing buttons to your website helps your readers share those blog posts on their favorite social media platforms. This puts your content in front of more people and grows traffic to your website. Now it’s your turn to put the tips in this article to use and start growing your business. Good luck!
More Squarespace tutorials:
Pin it for later: