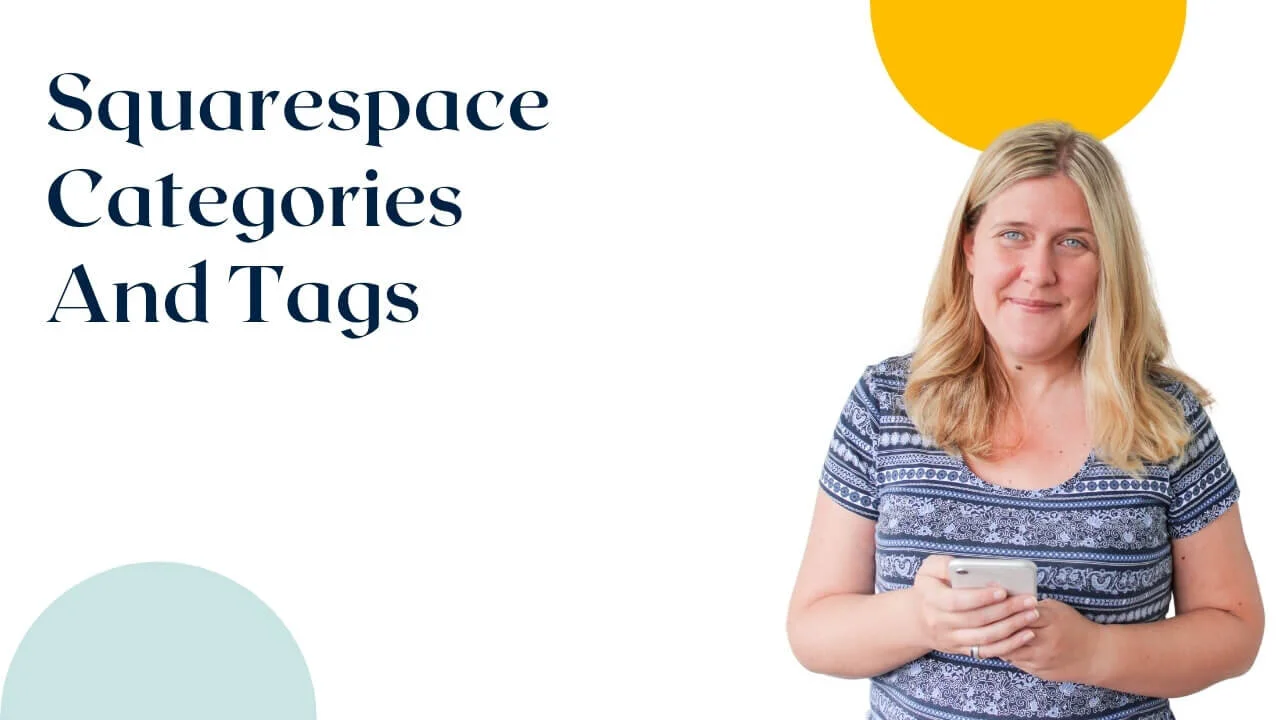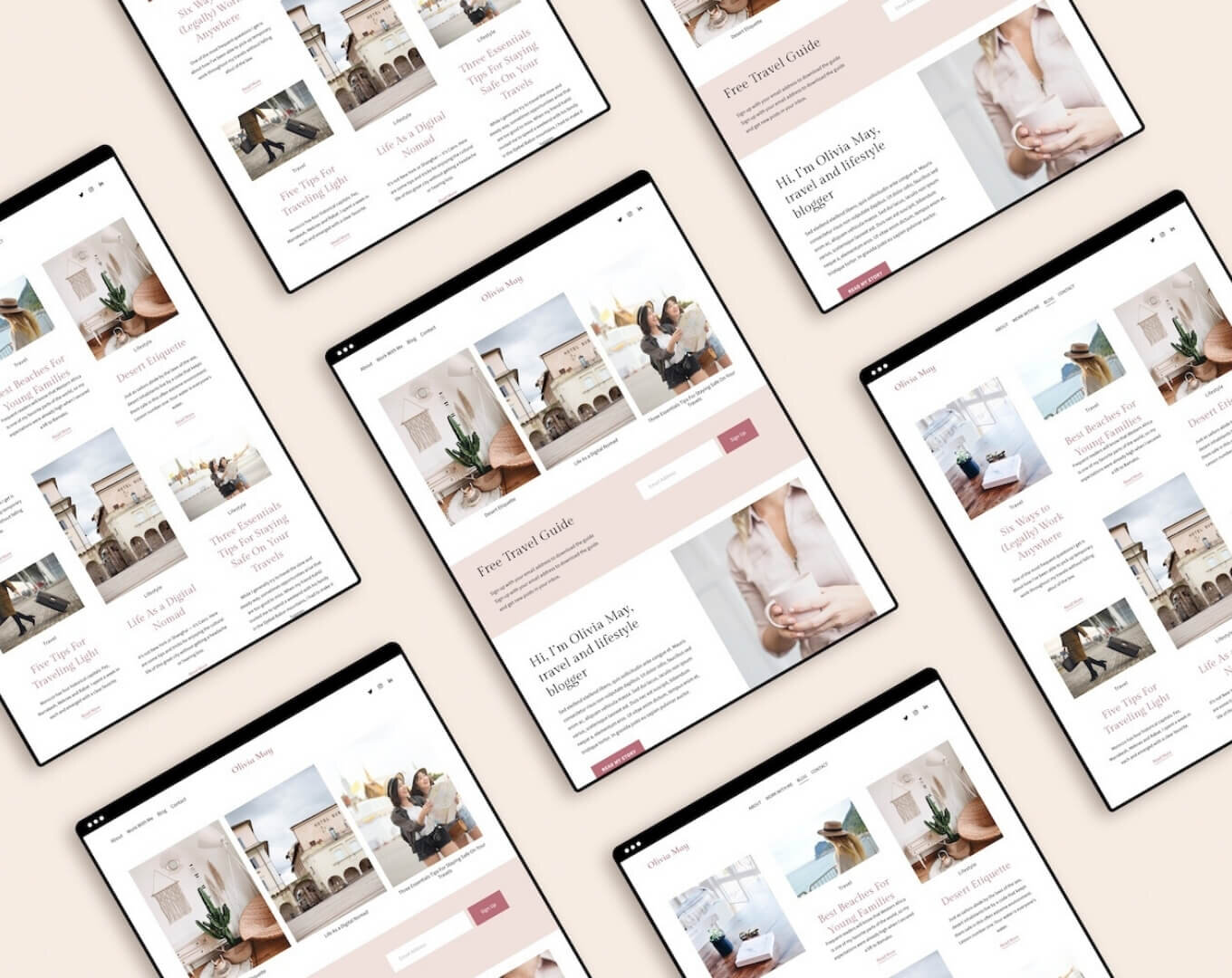How to Use Squarespace Categories And Tags
Last week, we talked about why you need to blog for your business and how to start a blog with Squarespace. In this post, we’re diving deep into Squarespace categories and tags.
I’ll show you how to use them as well as how to take advantage of categories and tags to display your blog content.
Transcript: How to Use Squarespace Categories And Tags
Hey guys!
Welcome back to my channel.
In today's tutorial, we're going to talk about Categories and Tags in Squarespace.
To help you manage your blog, this entire month I'm doing tutorials on blogging with Squarespace. So if that's something you're interested in, I would love it if you subscribe to my channel so you can get notified the moment another tutorial comes out!
I will talk about categories and tags in both Squarespace 7.1 and 7.0. And I will show you how you can use them to manage your content and organize your content and basically create blog pages and structure them the way you want.
What Are Categories And Tags Anyway?
So first of all, let's talk about what categories and tags are. So basically if you have a blog for example, in this template I'm using kind of like a fashion, travel, lifestyle blog; so obviously we have categories for travel, lifestyle, and home and fashion.
So basically think of categories like broad topics that help you organize your content. It's the main thing that you talk about on your blog, and it's the thing that you have expertise on and want your blog to be known for.
Tags are on the other hand, used to further categor... to further... not categorize, but describe and organize the content within categories. So if you have like a category for travel, you might tag it with Greece, or I don't know... Europe or South America or Bali or however you want to describe that post further.
And category... both categories and tags help with your SEO because they tell Google and other search engines more about what kind of content you're writing about, talking about, and what the page is all about.
Generally speaking, you want to have between four to six categories on your blog, no more than that; but as far as tags go, you can have... for all intents and purposes, you could have up to 100 category tags and more on your blog. But it's not really recommended because you don't really want to go overboard with either or.
And finally, another way that categories and tags are helpful is for organizing content on your blog page, and creating, basically displaying your blog posts on other parts of your website.
So you'll see what I mean as we get into this tutorial. But first, let's start with the basics. And... we're going to... I'm going to show you how you can add categories and tags to individual posts.
So if you click on your blog page and if you click on a blog post itself, and then if you click on the Settings; you'll see that under Content you have options for Tags and Categories.
So basically, you can click into the Tags and then you can type in a tag. And this is what we're talking about here: Working From Home.
So we can tag this as work from home, and we can also tag it as home... home based business. So basically, those tags will be applied to other... to that particular blog post and then you can apply it, let me save.
And then you can also apply them to other blog posts as well. Although... so let's say, do we have another... Okay so we have another one that talks about work, so we can click on Settings and then under Tags you can start typing in work from… and as you start typing in you'll see that the tags are popping up.
So you can basically add the same set of tags to another blog post. So I'm just going to remove this and click save on that.
And then, as far as categories go, you basically click on Settings again and then under Categories you will type in the name of your category. So we can also start categorize this as work, even though I'm not going to; but you can add up to two categories to your blog post.
Generally I don't recommend that because that has... you can be flagged for duplicate content because it'll display in both the page that displays all the posts under the Travel category as well as all the... as well as on the page that displays all the posts for the Work category.
So that can signal duplicate content and can lead to SEO problems with your content. You can potentially be flagged for duplicate content, so I don't recommend you add more than one category to a blog post. So... but anyway all you have to do is basically just type in the name of the category and then press Enter to add it to your blog post.
So I'm not going to add another one. But as you can see this one has been added, and then if you click on it this little thing will pop up and you can delete that category here so.
And again, if you start typing in the name of the category... will pop up and you can just click on it to add it. So I'm going to click on save.
Managing Your Squarespace Categories And Tags
And then you can also manage your categories under Blog Settings for your Blog Page. So under Advanced, if you click on Manage Categories, you can see all the categories that have been assigned.
And then if you click on one, this check mark will appear. And then you'll have options to either edit the category to where you can rename it. So you can rename food into recipes for example.
You can also filter categories, so let's say we just want to... want to... see you just want to work with one category at a time; you can click on edit and then you can rename it and uh when you're happy with the name just click save for the new name to be applied.
Clicking on it will also give you the option to delete that category. And then when you click that you can go back to working with another category.
If you select more categories, if you select like two categories you can merge them. And then basically you can create a new name for that particular category, and when you click merge those categories will be merged.
Let's say we want to add a new category; so I'm going to add food. I'm going to delete the home category, and I'm going to select the food for this one. We'll call it... we'll save it... and then when I click back on the Advanced Settings under Manage Categories, now we have food and recipes.
And let's say I want to merge those to tags, if I select both of them and click on Merge, I'm just going to name it Food... click Merge, and now we only have the Food category.
So basically to add a new category to your blog post you'll click on individual post, click on Settings -> Content -> Categories and then you'll add a new category here.
And the same works... the same applies for tags. You're basically, you... you will add categories and tags in individual posts. To work with those categories, you'll go to Blog Settings page, Advanced, and then you can either merge categories, delete them, or you can edit them.
And the same applies for your tags. So basically, you can clicking... hovering over a tag allows you to remove that tag. And clicking an individual tag, you can edit it or delete it.
And if you select... if you click on two tags or more, then you can merge them the same way you would merge categories earlier.
So that's how you can work uh with categories or rather add categories and manage categories in Squarespace 7.1.
When it comes to Squarespace 7.0, the process is pretty much the same. We're going to go to Pages and then I'm going to click on Blog. So if you click on the single blog post and you click on Edit, you'll see here that you have Tags and Categories.
So if you click on the plus sign, you can create a category by clicking the Create Category button. And let's add the Recipes category similar to what we did, and if you press the enter it'll appear right here. And then you can click on it and it'll be selected.
And then the same applies for tags. Click the plus sign and then type in your tag, let's say Mexican; and press Enter, and that will add the tag to your blog post.
So I'm going to remove that tag and then I'm going to click save. And then to manage all your categories and tags, you're going to click on the Settings for the Blog page, go to Advanced, and then under Manage Categories, again selecting a single category; allows you to edit it or delete it.
Selecting two or more allows you to merge categories or delete them in bulk.
So again let's merge these two and just name it food, and then click Merge. And then you can also filter so that you're working only with one category at a time.
And you can click on Edit or Delete or, of course, if you have several categories that share the same name like life and lifestyle; both of these would then appear under your list.
And the same thing applies for tags. Again to add, to actually manage your tags; you need to add them to your blog post. So I'm going to add a quick tag to this blog post. We're just going to now call this popular, and then click on save.
And then let me add a tag called popular as well, and let's add another tag for this one... May 2020; press Enter and then click Save. And let's do one more. And let's tag this one with... and you'll see what I why I'm doing this in a second, April 2020. And we press Enter and then click Save.
Okay, so we've added some tags; and if we go back to the Settings, under Advanced -> Manage Tags, you now have... you now see all the Tags that you have available.
Again, clicking just one tag allows you to edit that tag. You can rename it. If you select two, you can merge them or delete them in bulk. And hovering over and pressing this x will simply delete the tag like it never existed. So we can remove the tag, and then it will be removed from all the blog posts that have that tag as well.
I'm not going to do that obviously. But anyways, as you can see managing categories and tags is pretty much the same across both 7.0 and 7.1.
Using Squarespace Categories And Tags To Organize Your Blog Page
So let me show you how you can use these categories and tags to organize your Blog page.
So what I mean by this is in 7.0 if you click on the blog, you don't really have a lot of options for how the blog is displayed. You can choose a Grid or a Stacked layout like this. It is currently set to Stacked. And basically, posts display one above another.
There's not uh... I showed you the last time when I was talking about that you can't you can't really edit things to the page. You can't add any sections and whatnot.
And if you're not too crazy about how this looks, because it can look a little bland; you can create a custom blog page that looks exactly the way you want. And displays exactly the way you want.
So what I mean by this is, I'll show you in a second, so we can go to our Not Link section and we're going to create... I'm debating between a Blank Page and an Index Page at the moment... so let's say we want to go with the Index Page.
So we're going to name this Articles so that's it's not conflicting with the blog that we have created. And now you can start adding sections. So we're going to add a Blank section first, and this is going to be our Banner section.
So I'm just going to add an image and we're going to pull one from the three images, let's say Greece, let's see what pops up... something that looks nice. There we go. That looks nice! And I'm going to add that image and I'm going to save.
And then we're going to add some text over it, so I'm going to say something simple: Welcome to My Travel Blog, Join me on my adventures every Monday and Friday; for example.
And we're going to center that. I'm going to set this as Heading 1, and this is going to be a Heading 3. I'm going to save that, and then we're going to add a new section.
And this is going to be blank, and let me move it under the Header like that; and now let's edit that new section. So basically what I'm going to do right now is I'm going to click Popular posts. I'm going to center that, make it a heading 2, and then I'm going to add a Summary block.
I'm going to select the blog page and the primary metadata we're going to click None. And now we're going to filter items, and this is where the categories and tags come really handy, so we're going to click on tag and then we're going to select all the posts that are tagged with the popular tag.
And then you can play with the design. Personally, I like the Grid or the Carousel one. I'm going to go with Grid, and we're going to go with three posts. And let's set it to Standard.
And now you can decide whether you want to show the tag, the title, the thumbnail, and the excerpt, And read more link, so we can enable that.
Where the metadata displays; so basically the categories, the tags, the date it was published, the blog post's daughter... author, and whatnot.
And you can also set the spacing between individual items. So once you're happy with that, you can click on Save; and now you have a section of the blog post that basically displays your popular posts.
Now you can add another section, and let's add a Blank one, and I really hate how it moves it at the top... so we're going to move it at the bottom, and then I'm going to click Edit.
And now what you can do is you can basically filter, you can repeat what we did above, but you can only display posts from a certain Category.
So I'm going to click all posts in Lifestyle, and we're going to set that as Heading 3, and I'm going to add another summary block. Again, we're going to select Blog. I'm going to check this off, and now filtering items we're going to select Lifestyle. And now under the Design, you can display... you can choose how you want the this to look.
So I'm going to go with all of the posts, and under Content, we're going to again check the Add More link. Now actually this time, I'm going to leave it off.
I'm just going to select Title -> Title and Thumbnail, and we're going to set this to Vertical, and I'm going to set this to Carousel, and then I'm also going to delete this header text; and then I'm going to click save.
So basically, that's how you can use the Categories and Tags in 7.0 to organize your content and create an attractive layout for your blog page. And you can continue doing this to display all the categories and whatnot.
And if you click on these little arrows, they can sort through other items and um basically see all the posts that are published in that particular category and click on the category that interests them the most.
Of course you can add more, uh like I could have added another section here, blank in between, yeah let's go in between these two items for example. I could have added here a Newsletter style block, free travel guide... going to click on Save, and then under banner I'm just going to search for images.
And let's add that image again for simplicity's sake, otherwise I'm going to spend hours here looking for the perfect image.
So I'm just going to click on Save, and let me edit this because I have... and there we go.
So now, basically what we've created is a sort of custom block page that has a nice header image and then it had... it showcases the popular posts first, then it prompts us for our newsletter sign up, and then it displays all the posts in this particular category.
And you can basically go on and continue like this to display all the other categories, or you can even create a an archive page that displays all your blog posts from a certain month or a certain year.
For example, we can add another add a Spacer block real quick, I'm not going to create a new section for this, just want to show you real quick.
You can add another Summary block right here. Again, we're going to select Blog and this time we're going to filter items by tag and we're going to select May 2020. And you can click on Back, and then Design.
You can, again, you get the same options of displaying the Title, the Thumbnail or the Excerpt, and where the Metadata displays.
And you can add a Text block at the top that says All Posts from May 2020, set this to Heading 3, and now you can organize your blog posts based on a my... month and a year creating a custom archive page.
Because the one that Squarespace gives you does not look very pretty. Anyway, that's how you can create a custom blog page layout with Categories and Tags in Squarespace 7.0.
And then it works pretty much the same way in Squarespace 7.1. So, but the difference is that here on the blog page itself, you have a lot more options.
Like I've mentioned before, so you can, this is actually the default page that Squarespace gives you; and at at first it had nothing but the blog posts.
But because it allows you to add sections, I have added a custom banner area. I've also added a section that displays the Popular Posts, then we have the Newsletter section, and then finally we have the Blog itself that allows you to display your blog post.
However, that doesn't mean that you have to stick with this page alone. I mean you can absolutely use the same trips... trips... ticks and trips... tips and tricks, there we go, the same tips and tricks that I showed you in 7.0 to create a custom blog page here if you're not happy with uh how the layout looks.
Or if you want to showcase only certain blog posts. So basically that's what I've done on the Home page for this template. So if you click on the Home, and if you click on Edit...
So first we have a section that is just a regular Summary block that displays the blog posts, and it is said to display only the three blog posts because we only want to show the most recent items that were published, and then we have the Free Travel Guide, the newsletter section, a little bit about the blogger itself, and then we have with get into the featured blog post.
And this is where I've used the categories and the tags uh in the Summary block to filter based on the category, here we have, actually this supposed to be Travel not Lifestyle. And then this one displays only the blog posts from the Food category.
And you can basically use this to... it works the same way as it does in Squarespace 7.0.
So that's what I've done here on the Home page, and you can repeat this for any other page on your website, where you want to display just certain blog posts that belong to a particular category or are tagged with a specific tag.
And finally, the one other thing that I'd like to point out is, when you go to the blog page and you click on the Settings for the blog page itself, in both 7.0 and 7.1; if you click on Advanced...
Now actually if you click on the SEO tab, you can choose to hide from search results all the category pages in this collection and all the tag pages in this collection.
So basically, what this does is if you set this then search engines will not index individual category and tag pages and display them in search results.
I don't necessarily recommend you do that, because, after all you do want your blog to be as discoverable by the search engines as possible.
So use this at your own discretion. I would not recommend it, but if you need to do this, if you want to do this, just note that the option is there under the SEO settings.
Adding Squarespace Categories To Your Main Navigation
And one more thing, I know I said this is the last thing, but I just remembered that I wanted to show you one more thing and that is how you can link to your blog page categories in your main navigation.
So if you're a blogger and you only want to blog with Squarespace, you may not have a Work With Me page or a Contact page or About. Maybe it's more important for you to showcase your blog category so that they know uh what they can expect.
So what you can do is, if you click on the plus sign under your Main Navigation and you click on Link, and let's say we want to add a link to our Travel category; if you click here under Settings, under Page, click on Blog and then you can select Categories and Tags. So here we can select the Travel category and then click on Save. Save.
And if we move that here, once they click on it they will be taken to the blog posts that are categorized with nothing but travel. And as you can see, the travel page will have the same layout as your main blog page.
So if you don't want this to display, you could create a blog page like I showed you in 7.0; with a page that links to nothing but the posts in Lifestyle blog and you could create custom pages like that so that they display.
The only difference is that you would have to link to that page and use the Summary block to filter the blog posts rather than adding the category to your navigation.
So again, uh let's say repeat, let's show you one more time. So you'll click on the Main Navigation and then Link. And we're going to add Lifestyle, and here, click on the cogwheel under Page, select your blog page. Now we can choose a lifestyle category, or you can even choose the tags... one of the tags.
So you can even add text your navigation if you want. So choose the lifestyle category, click Save. Save. Now the lifestyle link will be added to the blog post.
What you can also do is if you have a lot of categories, so obviously if you have like six categories on your blog, and then you also want to link to your About page and your Contact page and your main Blog page; obviously this can get a little overwhelming pretty quick.
So what you want to do is you're going to click on the plus sign and then you're going to click on Folder, and let's call this... let's call it Blog as well or topics or categories or I don't know whatever you want to call it.
And you can drag these categories under that folder and arrange them however you want, I'm going to rename this into categories because this gets confusing pretty quick. And we're going to click on Save. And we're going to move the blog into the Not Linked section.
So now what we basically have is when somebody hovers over the Categories, they can see the Travel and the Lifestyle and they can click on them, and they'll be taken to the page for that particular category. And it works the same way in 7.0!
So let's say that we want to do the same thing. So you're going to click on plus and Link. And then you're going to click Food. And then the Settings page, type in Blog, and then under Categories we're going to select Food. Save. Save one more time.
And now when somebody clicks on the Food page, they will get nothing but posts about yummy yummy food. And again you can do the same thing with the drop down menu that I showed you in 7.1.
All it really needs is you adding a folder like this, name it Categories, and drag that link into the folder.
And now when somebody hovers over that particular menu item, they can click on the category... all the categories that are in here and see all the posts for that specific category.
Or, if you prefer, you can use the Tags too, but I don't recommend using Tags, because like I said, you can add more than one tag to the blog post and if you start having lots of tags... like more than 10, 20 tags; it'll get pretty um unwieldy soon.
So I would only recommend adding categories to your main navigation.
And that's basically how you can create a drop down menu with Categories and link to your categories in your main navigation in 7.1 and 7.0.
And that pretty much covers working with Categories and Tags in Squarespace. If you like this video, I would appreciate a thumbs up and I'll see you in the next one!
Bye!
Final Thoughts
I hope this guide on Squarespace categories and tags helps you organize your Squarespace blog posts and pages exactly the way you want them to look.
Looking for a Squarespace blog template? Then, you’ll want to check
Learn more about blogging with Squarespace:
Pin it for later: