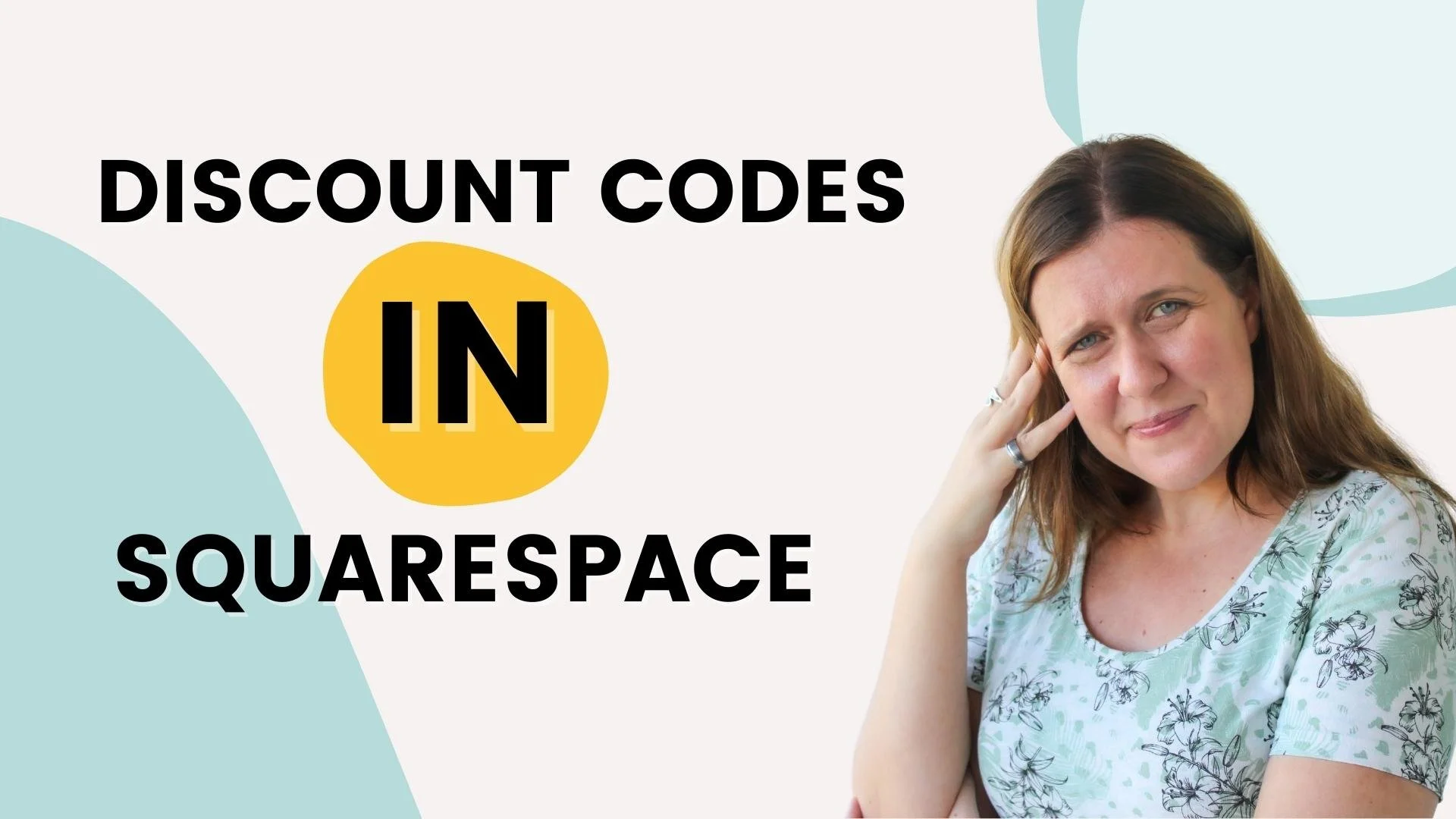How To Create Discount Codes In Squarespace
If you have an online store, you might be wondering what’s an easy way to boost your sales. The answer is simple: discount codes. In this week’s tutorial, I’ll show you how to create discount codes in your Squarespace store.
Watch the tutorial below:
Transcript: How To Create Discount Codes In Squarespace
Discount codes can be a great way to boost the number of sales in your online store and to increase the revenue that you make. And, they're not limited just for, like, special sales, like for example, Black Friday Sale or Cyber Monday Sale or holiday sales. You can in fact, use them throughout the year whenever you need an injection of cash in your business nor whenever you want to get more sales for a particular product or for your entire store.
So in this tutorial, I want to show you how to set up discount codes for your products in a Squarespace store.
To create a discount code for your store or a particular product category, you're going to click on Commerce -> Discounts and then you rare going to click on this plus sign. However, please note that this is available with Business and Commerce plans or with Member Areas addon. So if you're on a plan that is not a Business plan, you will need to upgrade your site before hand. So just keep that in mind.
But anyway, to create our first discount code, click on plus. And then you'll see all the options that you have available. The first thing you're going to want to do is give this discount a name so that you know what it is connected to. For example, we're going to call this 2021 Holiday Sales.
And then you're going to select a trigger. You can choose between a discount code or an automatic discount. Automatic discount is only available only if you're on the Advanced Commerce Plan on Squarespace. So that's another thing to keep in mind. And if you select Automatic Discount, then your customers do not have to enter any code during checkout. It'll be automatically applied when they're checking out.
But if you're not on the Advanced Commerce Plan or if you don't want to upgrade to that one; you can use a Discount Code. Then you can either use the generator to generate the code for you or you can enter your own if it makes more sense for you.
So I'm just going to name it SALE30. And then we're getting into the Promotion part where you can choose whether they get 30% off, for example, or an amount off, like $30 off; or if they get free shipping. In this case I'm going to choose Percent Off and set it to 30%.
And then you have to select whether the discount code applies to Any Order, Orders Over certain amounts, for example: if they spend more than $50 in your store then they get 30% with the code Sale30. Or, this works even better when you set it to Automatic Discount so that they don't have to enter a code.
So for example if you set Automatic Discount, as soon as they spend more than $50 they get 30% off. You can also choose the discount code to only apply to a select product (Single Product). So for example, we can choose this Instagram Caption Guide (and let Squarespace find it); in this case the discount code is automatically applied to this guide and... this product and this product alone.
Otherwise, you can choose to apply it to Any Order, Member Area, or a Product Category. So if you're... if you have like, shirts, shoes, hats, you could choose a discount code on T-Shirts for example or if you're selling Christmas decorations and Easter decorations and Halloween decorations for example, now would be a good time to choose like Holiday decorations, Hanukah and every other holiday that we celebrate around this time of year.
So, you could select a Product Category here as well. You can limit the total number of uses that the coupon... the code can be used. For example you can limit it to only 10 uses, so after 10 people have used that code, nobody else can use it. Or you can leave it as unlimited; which is what I always prefer to do. You can also limit so that, again this is only available on the Commerce Advanced Plan, but a customer can only use it once.
And then you can select when the discount starts and when it ends. Or you can also set it to never expires. So I'm select... I'm going to uncheck this and I am going to set that the discount code will start on December 1st, and let's say it ends on December 31st. You can also set an hour, if you wanna be very precise. And I'm going to click Save, and now if somebody adds this product to the cart, and then they proceed with the checkout process...
So as you can see, once they have reached the checkout process, this automatic discount is automatically applied and instead of paying $47 they will be paying $32.90. And then they can proceed with the checkout obviously.
Now let me just show you real quick how it would look if they have to enter a code. So let's go back to this code and let's say that we want to enter SALE30, and let's remove this and say Any Order, and I'm going to Save that... And now when they go to checkout, let's enter that code SALE30 -> Apply, now Squarespace is going to tell us that they're updating the cart. And the code works and again they will be paying $32.90 instead of $47 for this particular guide.
However, this guide.. this code is set up on any other product in the store as well, so it'll work on all products. And that's how you can set up the discount codes in Squarespace.
And if you're looking for even more tips and tricks and help in building your Squarespace website, I have a free website training that walks you through the entire process. So if that’s something you’re working on, be sure to sign up below.